Discordで音声通話関係の機能を使用時のトラブル時のメモとBOT等を入れないで日本語翻訳をしたい場合の手順
詳しく解説されているサイトも多いので、個人的に作業環境で良く発生する箇所のみです。
音声関係のトラブル時
よくある対処法を複数あげておきます。
アップデート確認と再起動
まずはタスクバーからDiscordのアイコンを選択して右クリックでアップデートの確認。
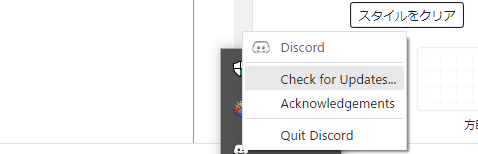
アップデートが終わったらアプリを終了させる。
この時立ち上げてるウィンドウを閉じるだけでは終了しないので先ほどのアイコンから終了させる。
再度問題があるようならPC本体を再起動する。
PC音声設定の確認
設定のサウンドから出力や入力のデバイスが認識もしくは選択されているかチェック。
音量やミュート状態になっていないか確認する。
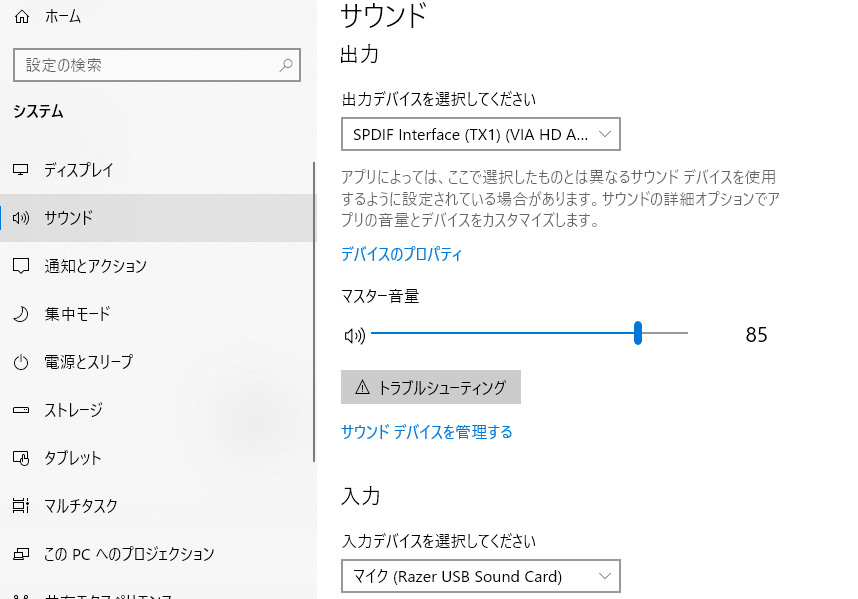
Discord側の音声設定確認
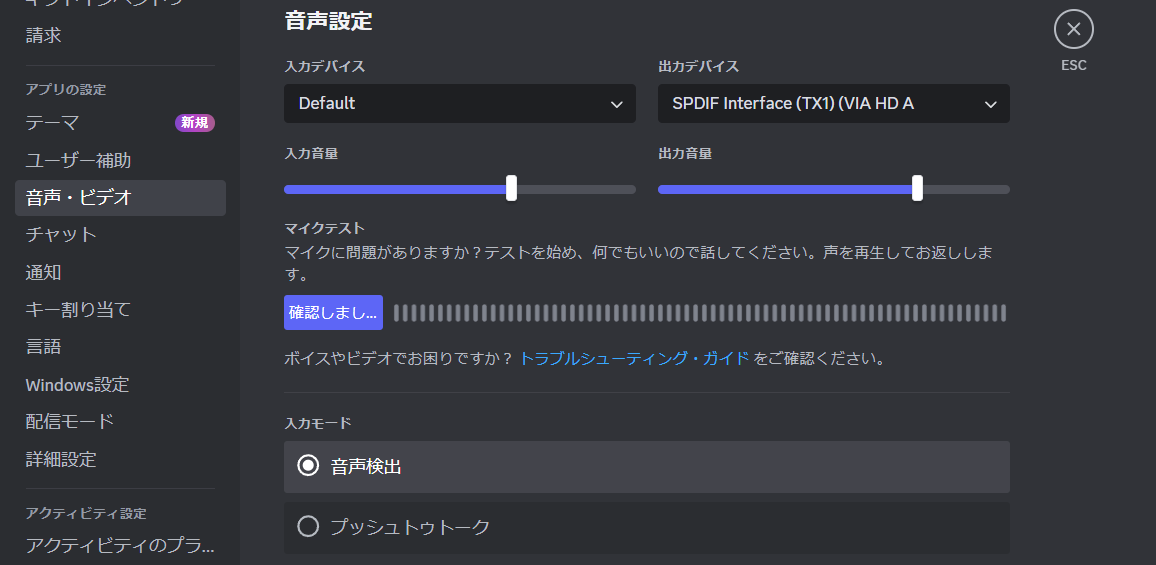
ユーザー設定から音声・ビデオに移動。
音声設定の入力デバイス・出力デバイスを確認する。
Defaultの表示になっている場合はPCの設定と同じになるはずですが、複数デバイスを接続している場合は指定しないと機能しない時があるので切り替えてみる。
PCの環境的なものかもしれませんが、個人的にここの設定でトラブルになるパターンが多い気がします。
Discordを起動する前に該当するデバイスを接続しておいて、デバイスを指定すると改善するパターンが良くあります。
設定リセット
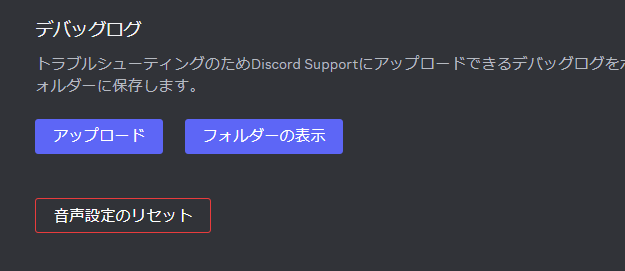
設定を色々変更している場合は音声設定のリセットで改善する場合がありますが、再設定が面倒なのでまずはデバイス周りの確認を行ってから最終的にリセットするか判断する。
Discordの翻訳(ブラウザ拡張機能)
翻訳BOTはサーバー側から導入しないといけないのでブラウザ版のDiscordを使用して翻訳します。
やっていることはブラウザの機能などで翻訳を実行できるようにしているだけです。
Chrome拡張機能が使用可能なブラウザ
今回はchromeの拡張機能を使用するので導入可能なブラウザを使用します。
他のブラウザでも同じことができる場合は不要かもしれません。
右クリック有効化系の拡張を導入
Discordでは右クリックの機能がアプリ版と同じになっているので、強制的に右クリックを使用できるようにする拡張機能を導入します。
Discord(ブラウザ版)
DiscordのHPからブラウザ版のページを表示する。

HPにアクセスしたら、Discordをブラウザで開くをクリックするとブラウザでDiscordが表示されます。
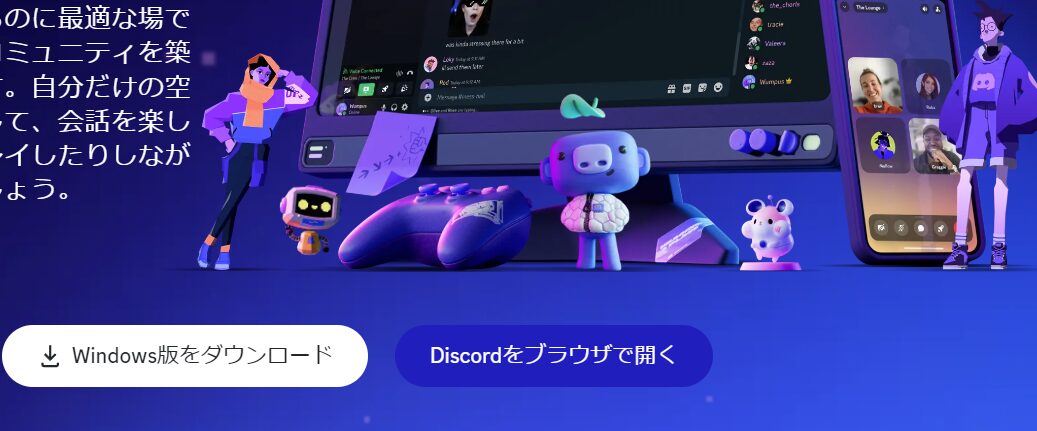
翻訳したいページで先ほど導入した拡張をクリックして、右クリックを有効にする。
有効になるとONと表示されます、今回の目的では設定は必要ないのでそのまま使用。
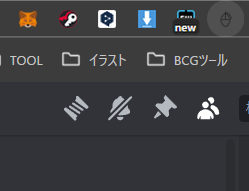
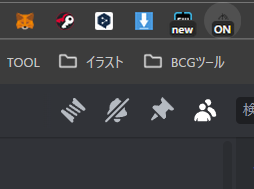
有効にしていない場合はDiscordの機能が表示されますが、問題なく機能すればブラウザでの右クリック操作が表示されます。
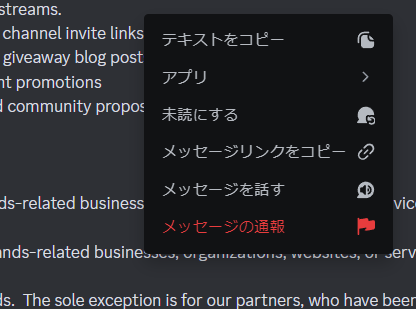
ブラウザでの右クリックと同じ動作ができればブラウザなどの翻訳機能が使用可能になるので好きな方法で翻訳を実行する。
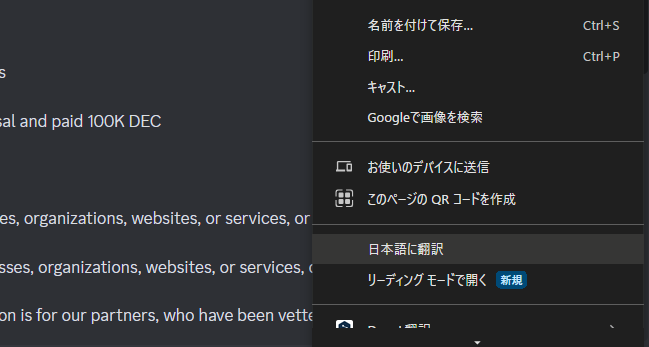
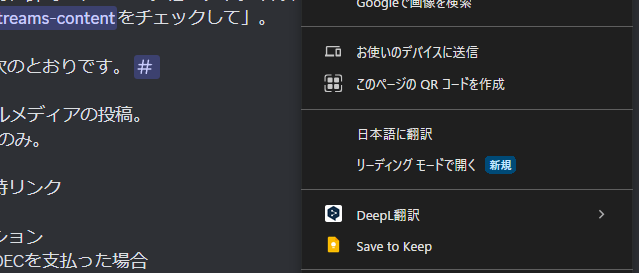
行っている事はシンプルなので普段ブラウザを使用している環境と同じように作業できます。