以前購入したSteamDeckでマインクラフトがプレイしたくなったのでMODを入れる前提でインストールしてみました。
デスクトップモードの操作が必要なのである程度、設定等ができる前提で進めていきます。
今回は非公式ランチャーのPrism Launcherを使用していきます。
※バニラ環境でプレイするつもりで、初めは公式クライアントで試してました。
マイクロソフトアカウントのサインインを起動毎に要求されるので、今回は別の方法です。
※この記事で紹介する方法はマインクラフト公式の物ではありません。
如何なる不利益が発生しても、自己責任でお願いします。
導入手順
※バージョンアップなどにより手順や内容が違う場合があります。
事前にマインクラフトを購入済みの状態であることを前提に進めていきます。
導入準備
まずは本体電源を軽く長押しして、デスクトップモードに切り替えます。
次に、画面左下の「Discover」を起動します。
Discoverの検索欄に「Prism Launcher」、もしくは「Minecraft」と入力するとPrism Launcherが表示されるのでインストールします。
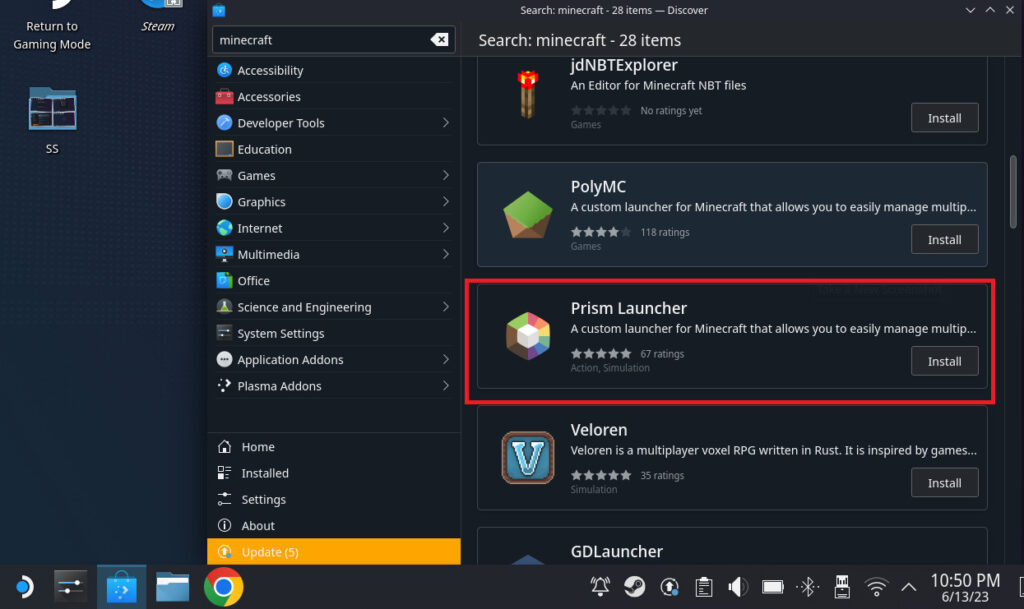
言語選択
インストール後、起動すると言語選択があるので使用する言語を選択(言語の右側の%は翻訳の完成率)
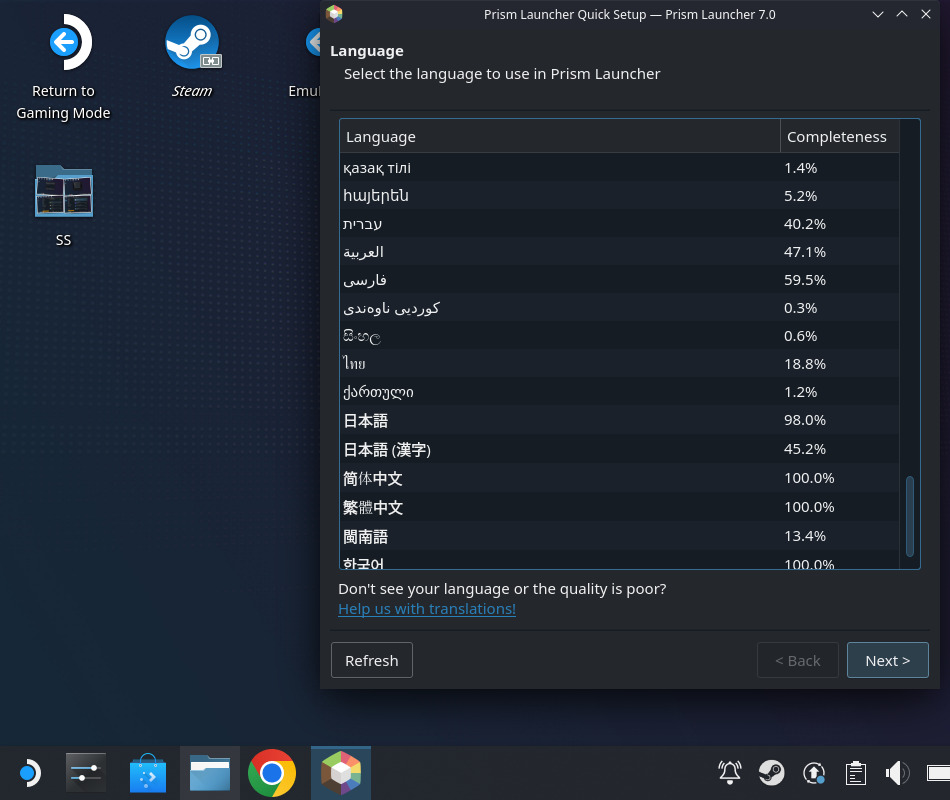
Javaインストール(インストール済みなら省略)
端末にJavaをインストールしていない場合は、ここで入れます。
星マークがついてる物を選択。
最大メモリ割り当てはこのままでも動きますが、この後紹介するDECK向けのMODを入れる場合は数値を増やします。
増やす場合は「6144」MBにして次をクリック。
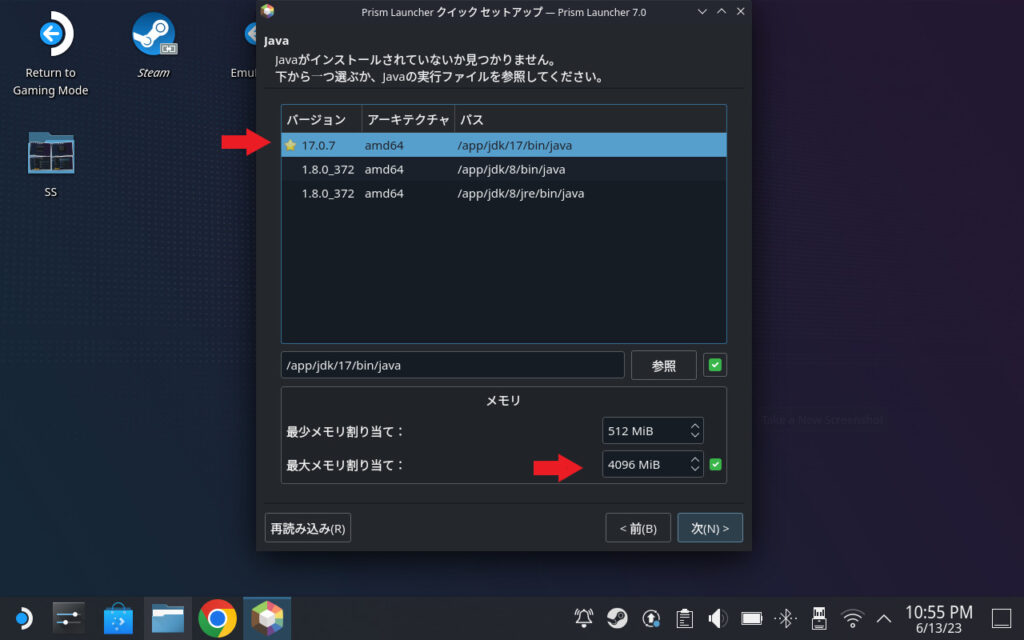
テーマの設定などがありますが、特に気にしない場合はそのまま進めてください。
アカウント設定
クイックセットアップが終わったらMicrosoftアカウントの連携を行います。
赤枠で囲ったアカウント部分をクリック
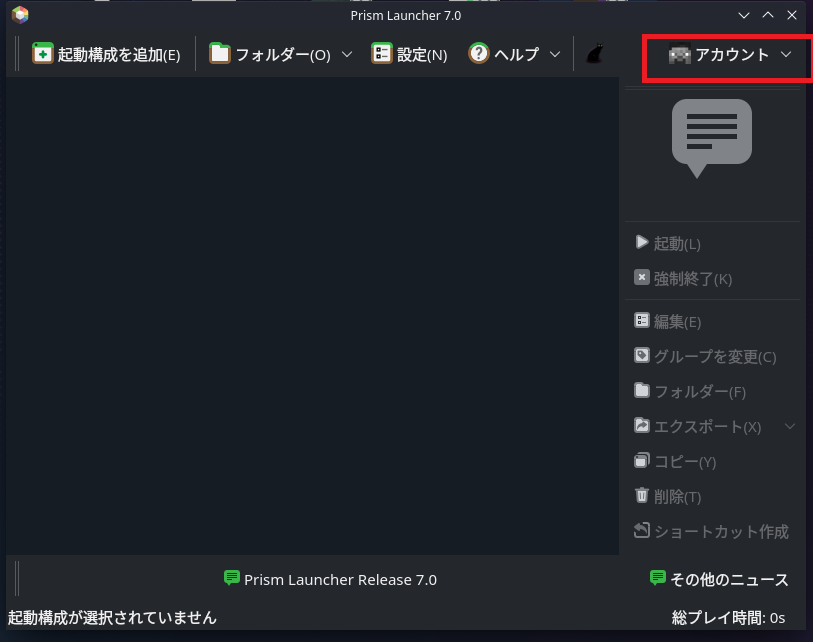
Microsoftアカウントを追加をクリック
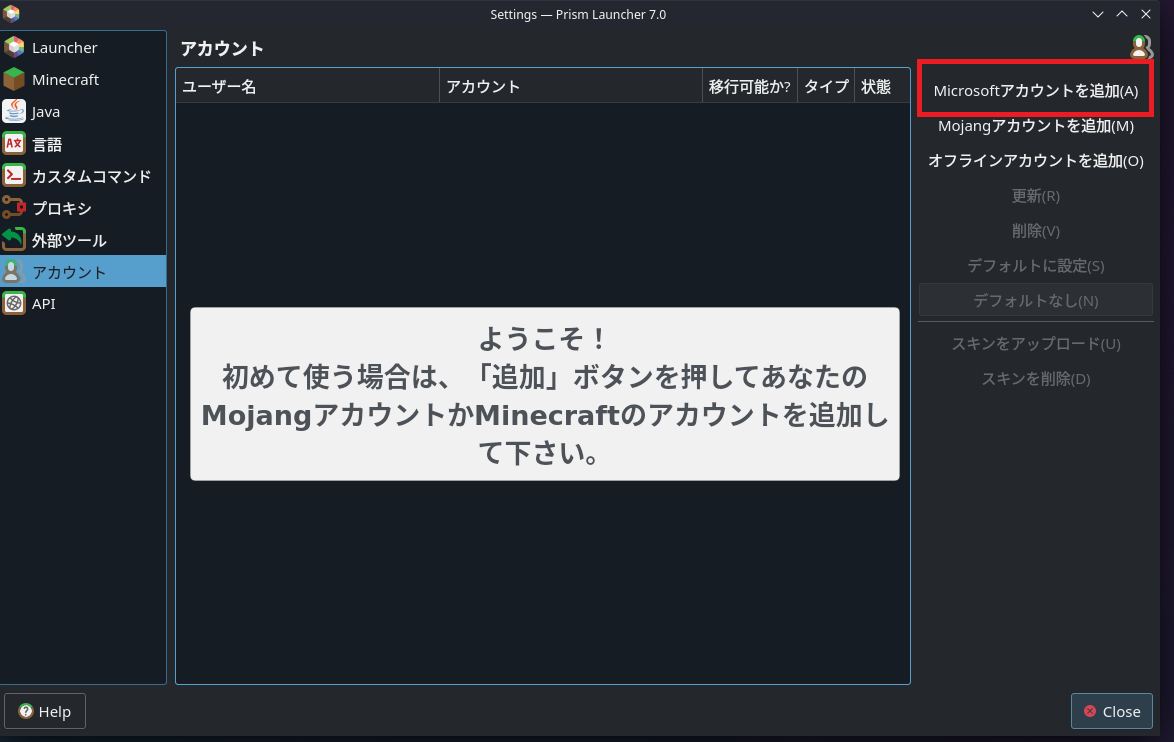
クリックすると、ポップアップウィンドウが表示され開いたページにコードを入力するように指示されます。
ポップアップのブラウザでリンクを開きのメッセージの後半にコードが表示されるので控えておく。
※コードの文字列はここでしか使用しませんが一応終わるまでメモしておく。
「ページを開いてコードをコピーする」をクリックするとブラウザが起動するのでコードを入力。
その後は、Microsoftアカウントとパスワードを入力。
サードパーティからのアクセスを合意する内容が表示されるので、問題なければ許可する。
※マイクロソフトアカウントから、後で許可の解除を行うことができます。
(画像がスクロール前の物です、実際には下にスクロースしてください)
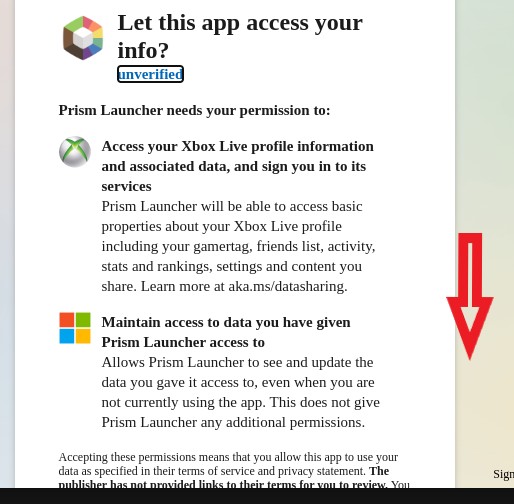
進めていき問題なければ、アカウント名が表示されます。
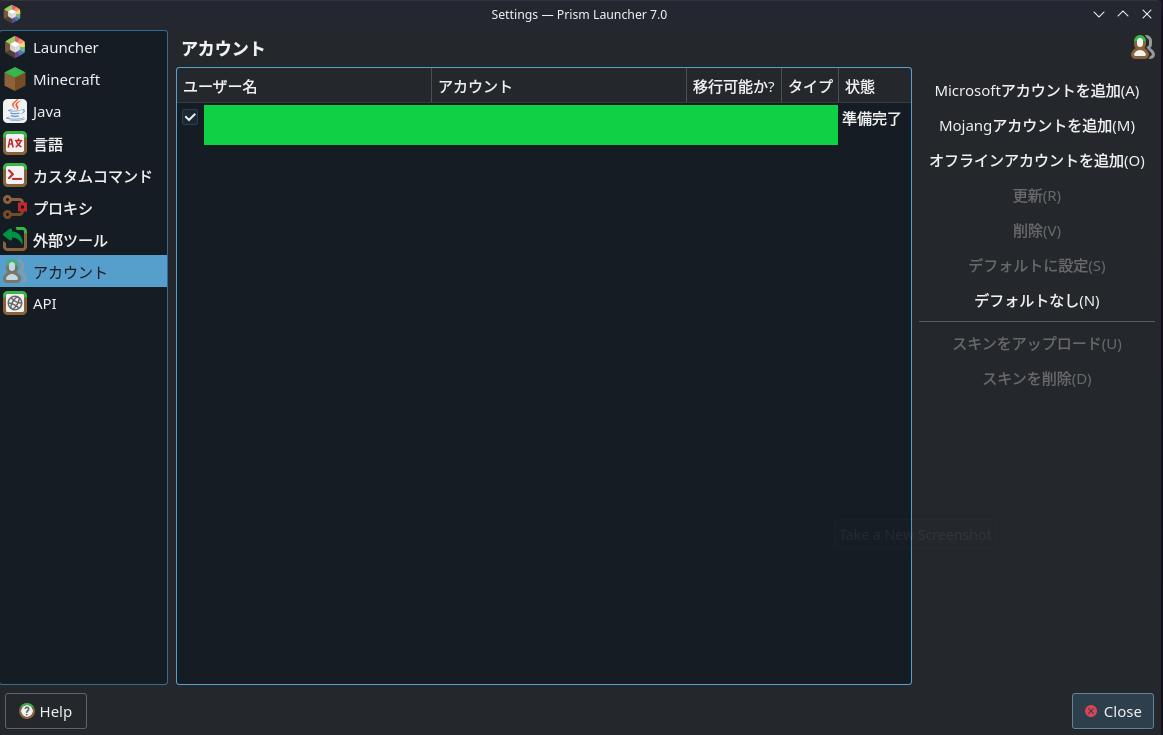
起動構成とMDOの追加
基本的なセットが終わったので起動構成を行います。
今回はMODパック追加のみ説明しますが、同じような手順で起動構成画面からバニラを選択すれば可能です。
バニラ環境でもSTEAMDECKの設定でキーコンフィグすればキーボードを割り当てることができます。
起動構成
赤枠ないの起動構成をクリック
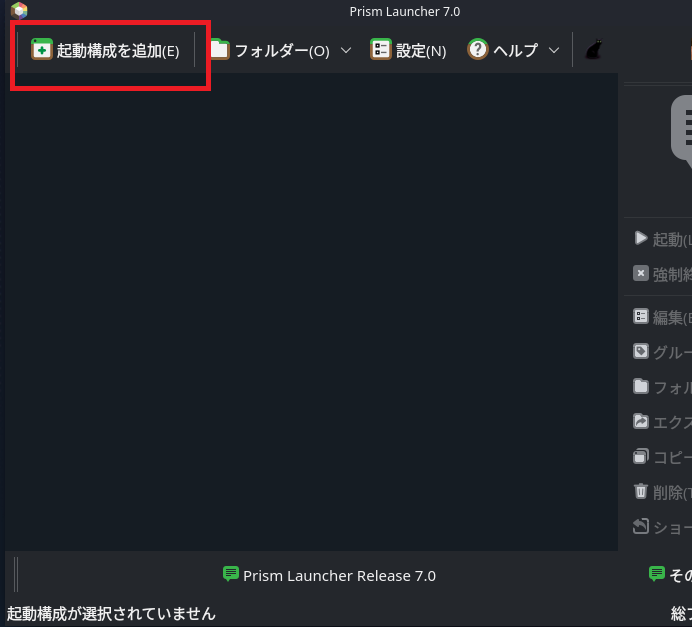
MODパックの選択
今回導入するMODパックはModrinthの物を使用するのでクリックして、検索欄に「Deck」と入力して検索。
今回は「DeckCraft」を選択する。
右下の「選択されたバージョン」欄にバージョンが表示されるので使用するものを選択する。
一番上はアルファ版になっているので動作に不安がある場合は一つ下の物を使用。
その下にOKボタンが表示されるのですが、解像度の関係で最大にしないと隠れてしまうので、青矢印で指している全画面表示を押して、右下のOKボタンをクリック。
DECKCraftの方はパックの更新時にうまく起動しない時があります。
設定し直す手間がありますが、MODのアップデートでうまく行かないときは新たに起動構成を追加すると動作する場合があります。
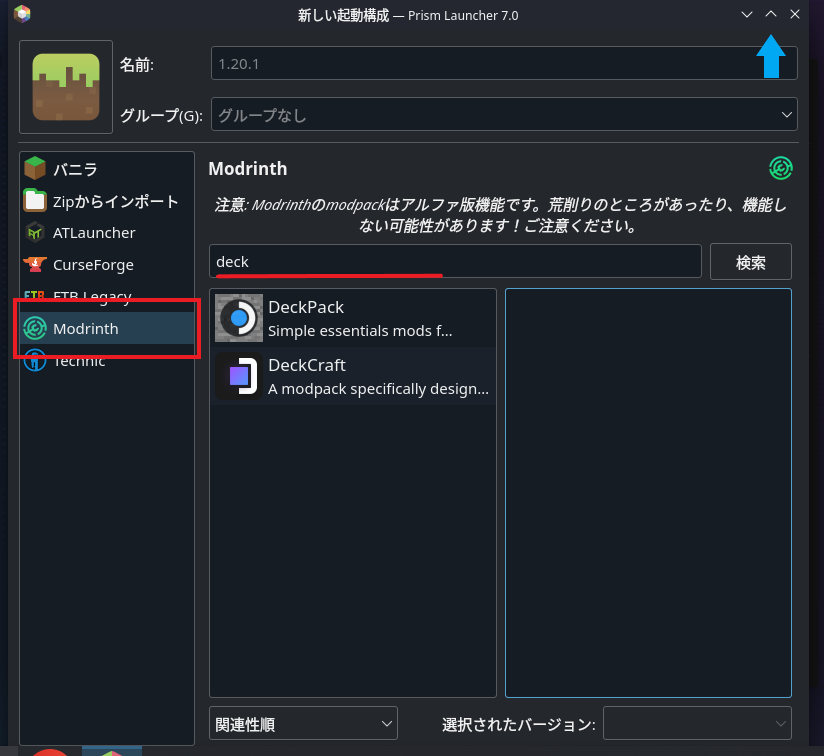
以上の操作をすると、インストールが開始されるのでしばらく待ちます。
終わるとTOPの画面に追加されています。
(画像は両方追加していますが、上記の手順で進めるとDeckCraftが表示されます)
起動時の設定
赤枠の「起動」をクリックするとゲーム本体が起動しますが、まだ設定が残っているので起動しないように。
先に青枠の設定をクリックして起動後の設定をします。
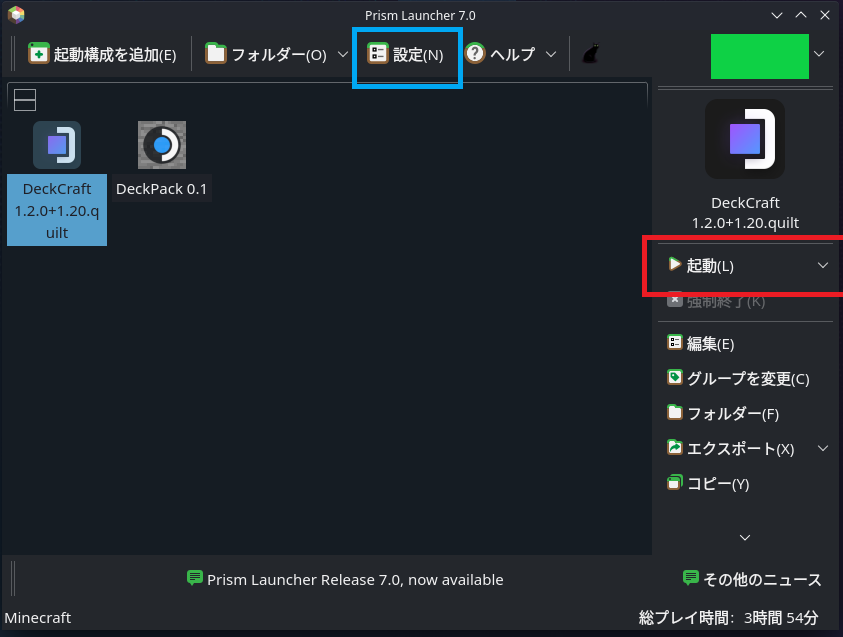
設定画面を開いたら、左側から「Minecraft」をクリックして、「ウィンドウを起動時に最大化」と「ゲームウィンドウが開いた後にランチャーを閉じる」の2ヵ所にチェックを入れます。
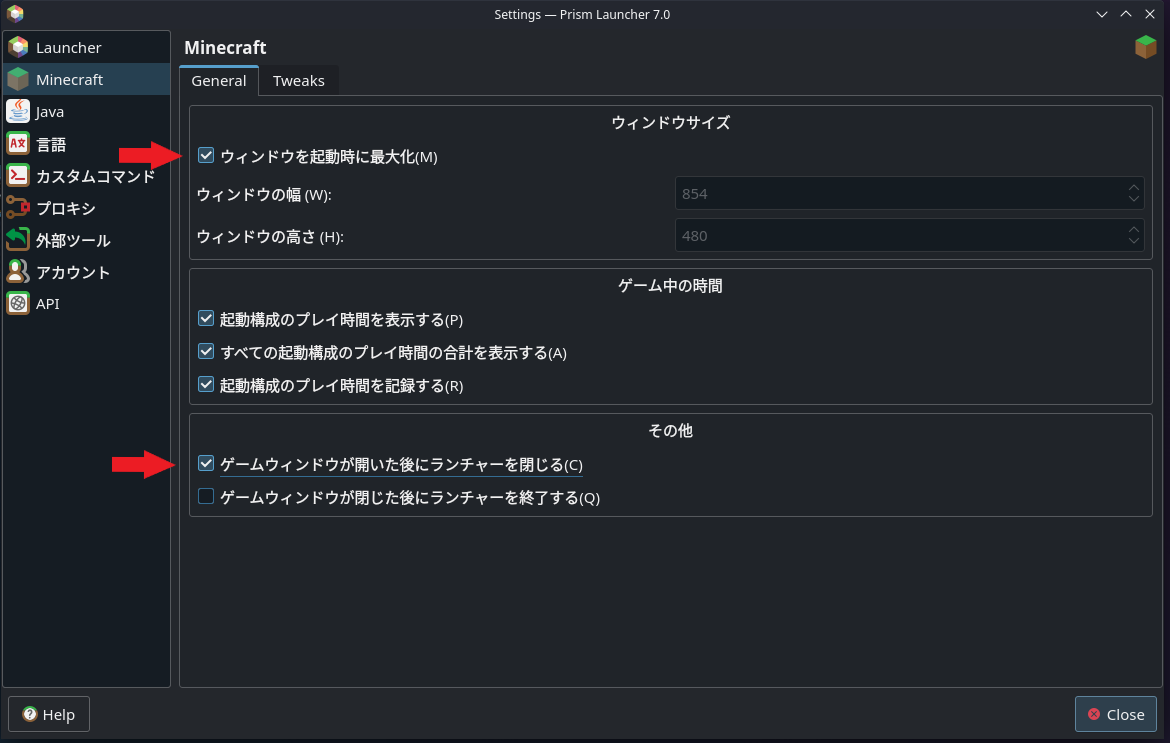
以上で起動時の設定も終わりです。
後はスチームのクライアントに、Prism Launcherを登録します。
STEAMクライアントに登録
デスクトップモードの状態で、STEAMクライアントを立ち上げる。
左下のゲームを追加をクリックして「非steamゲームを追加」→ゲームの追加画面で「Prism Launcher」にチェックを入れて、選択したプログラムを追加する。
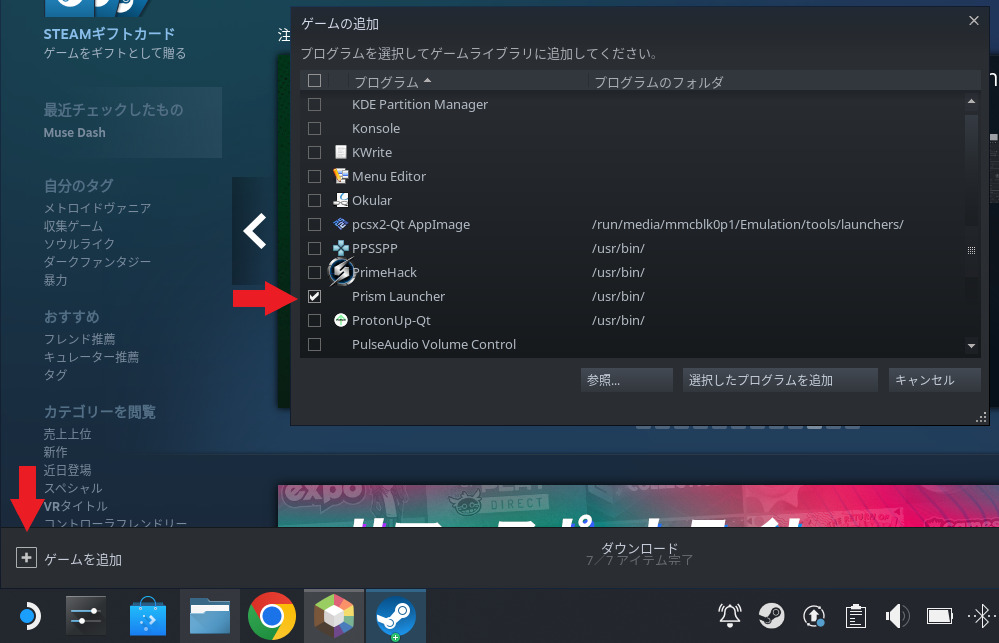
登録すると、ライブラリのsteam以外のゲームの項目に追加されます。
後は、すべて閉じてデスクトップモードを終了させます。
ゲームのモード切り替えたら、起動すると問題なければ「Prism Launcher」が起動してトップの画面になるので起動の部分を選択するか画面でタップすればゲームがプレイできます。
備考
アカウントの期限切れ
一定期間使用しないか有効化してから時間が経過すると期限切れと表示されログインできなくなる場合があります。
アカウントの追加をした手順で再度新規登録すると解決する場合があります。
またランチャーのバージョンが古い場合にもログインできない場合があるようなのでデスクトップモードからランチャーをアップデートすると解決する場合があります。
消費電力系の設定
DeckCraftのWIKIを参考に設定をします、こちらの設定はしなくても問題ありませんが多少の動作時間が伸ばせます。
Steamdeckの右下の点が三つあるボタンを押すと本体の設定画面が出てきます。
パフォーマンス設定の、「ゲームごとのプロファイル」をONにして、TDP制限をONにします。
推奨している7に設定してみて、動作が重たいようなら9~10辺りに調整します。
液晶の設定も60FPSになっているので好みで調整してください。
バニラでプレイ時のコントローラー設定
MODでコントローラー関係の物を入れていない状態ではコントローラーに対応していません。
本体左側のsteamボタンをおしてレイアウト設定からキーコンフィグをしてください。
(もしくはユーザーが設定しているプロファイルなど)
その他のMODパック
今回説明に使用した「DeckCraft」はシンプルでこれを入れておけば良さそうな点と、更新の頻度が高めです。
もう一点検索時に出てくる「DeckPack」も試してみましたが、こちらも動作自体は快適で問題ありませんでした。
MAP機能など便利系のMODが入っていてこちらでもよかったのですが、更新が半年ほどされていないので今後なども考えてお好みの物を使用してください。
まとめ
Steamdeck購入当初はやや面倒でマインクラフトの導入を見送っていましたが、MODパックや設定の情報などを見かけるようになってきたので、今回導入手順の紹介をしてみました。
ランチャーとライブラリ登録さえ済ませれば、基本的には好みにカスタムできるので色々試してみてください。
最後まで有難うございました。