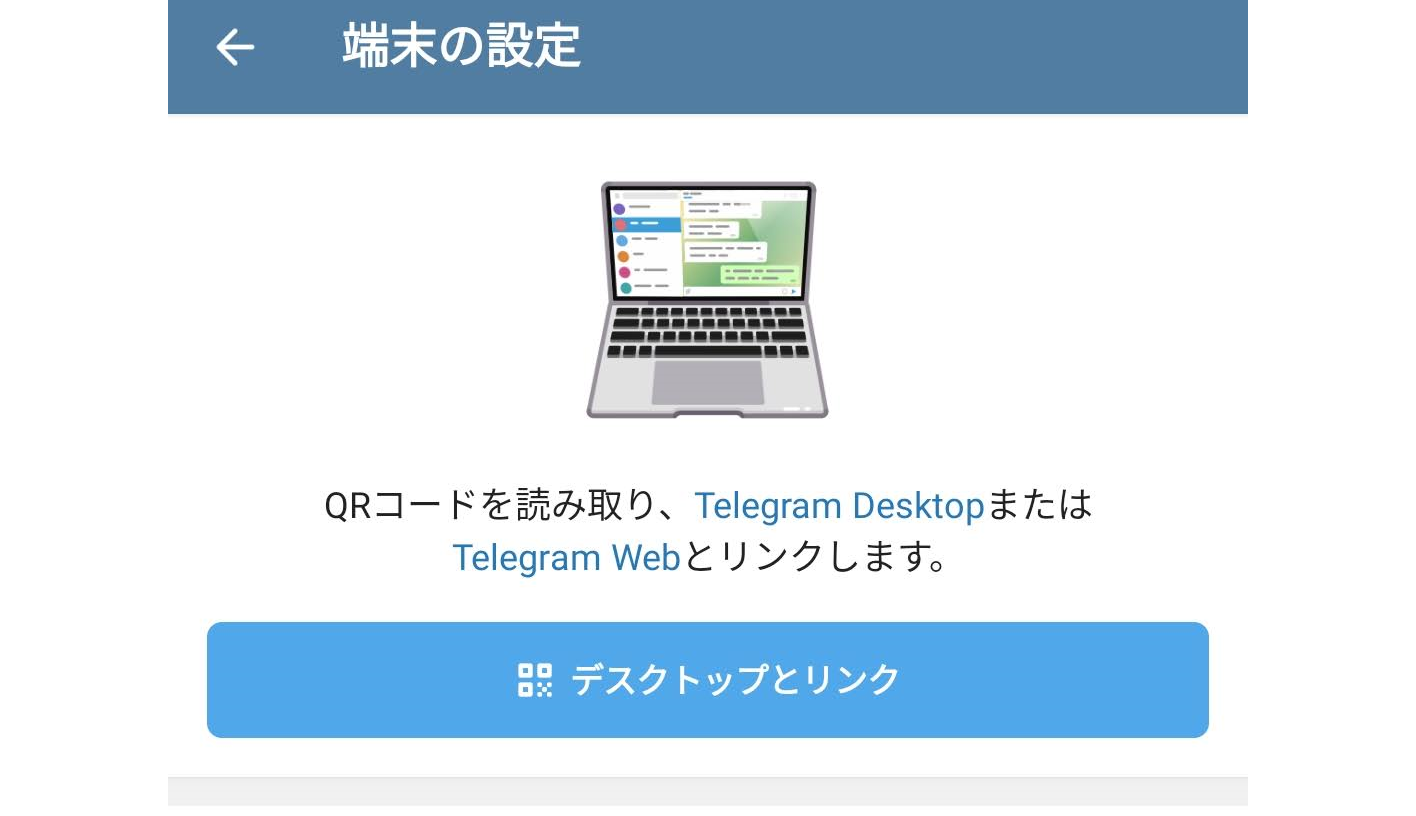Telegramを使用する機会が最近増えたので日本語化とデスクトップ版の導入です。
日本語化
TelegramではLanguage(言語)設定ができますが、ベータ版のため通常では表示されません。
こちらにアクセスして日本語化ベータ版を導入すると設定で選択できるようになります。
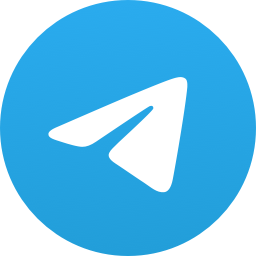
こちらのサイトにアクセスすると、日本語を追加するか確認が出るので認証後アプリの言語設定から選択できるようになります。
設定
先ほどの導入後、≡マークから設定に移動
Languageに移動します
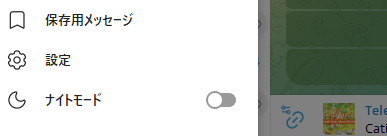
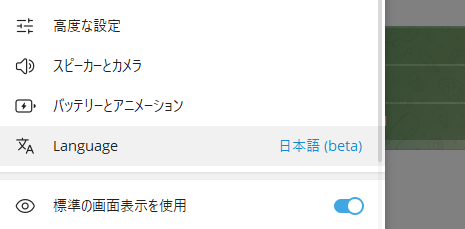
言語設定画面があるのでそちらをクリックして、使用したい言語を選択します。
選択するとアプリが再起動する場合があるのでしばらく待ちます。
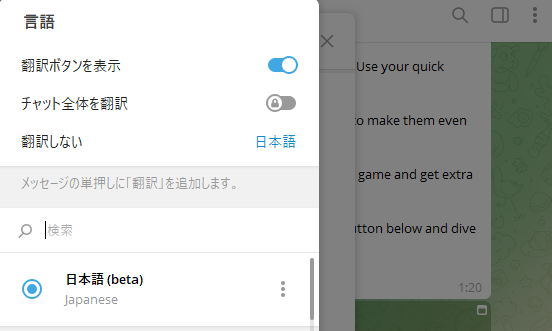
翻訳機能(日本語翻訳)
言語を選択した画面の上部に翻訳ボタンがあるのでそちらをチェックして有効にします。
チャット全体の翻訳は課金しないと使用できません。
翻訳ボタンにチェックを入れた後に、Telegramのメッセージ画面で右クリック(タップ)すると返信などが表示される場所に翻訳が追加されています。
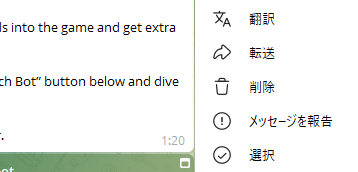
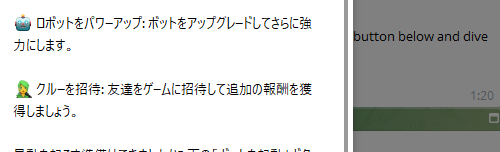
翻訳を選択すると選択したメッセージを翻訳できます。
デスクトップ版の導入(PC)
公式サイトにアクセスして使用するOSのバージョンをダウンロードします。
今回はインストールが不要なポータブル版で解説をしますが、機能的には好きな物を選んでください。
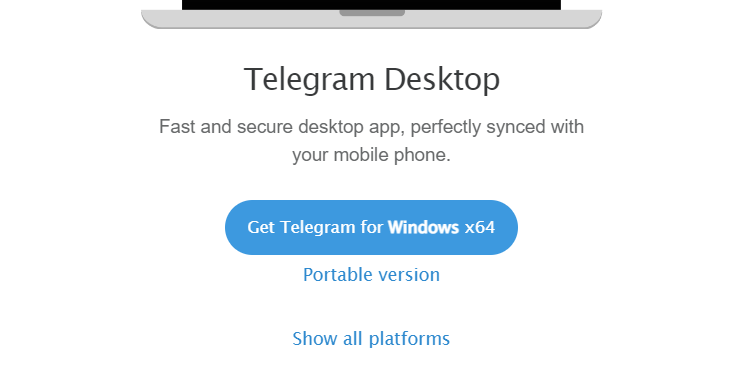
該当するものをクリックするとダウンロードされます、ポータブル版はダウンロードされたファイルを解凍してアプリを起動すれば使用できます。
起動後にセットアップが必要ですが、今回はスマートフォンの設定を使用して同期させます。
スマートフォン(モバイル)側操作
起動後にモバイルでQRコードを読み込むように画面がでるのでスマートフォンのTelegramを起動します。
設定画面→端末の設定
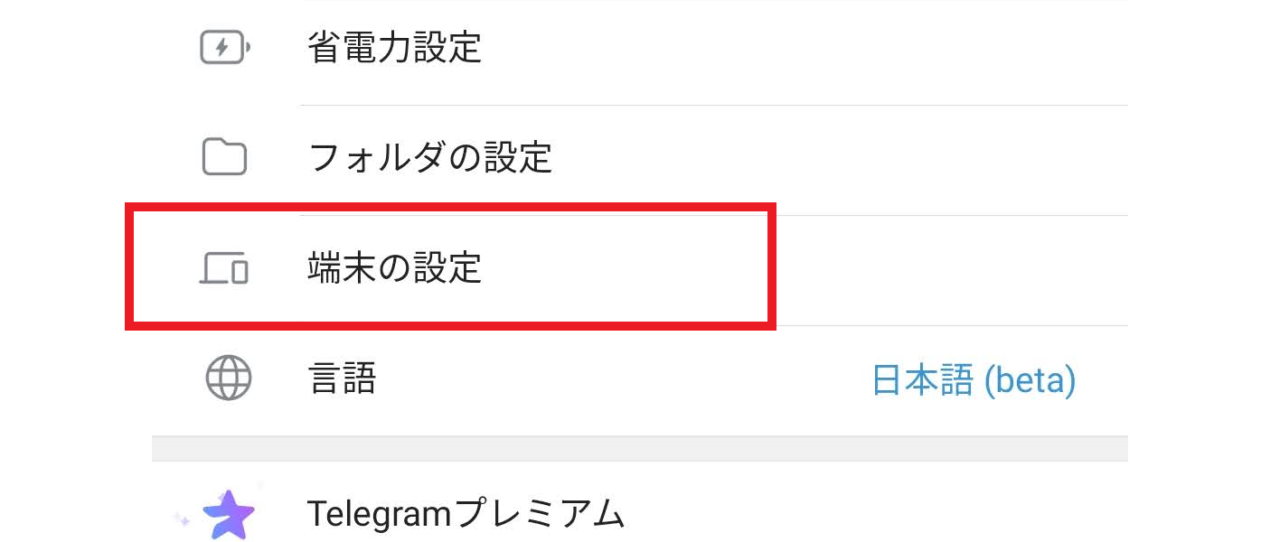
端末の設定画面の、デスクトップとリンクをタップしてデスクトップに表示されているQRコードを読み取ると確認画面が出るので問題が無ければ作業を進めます。
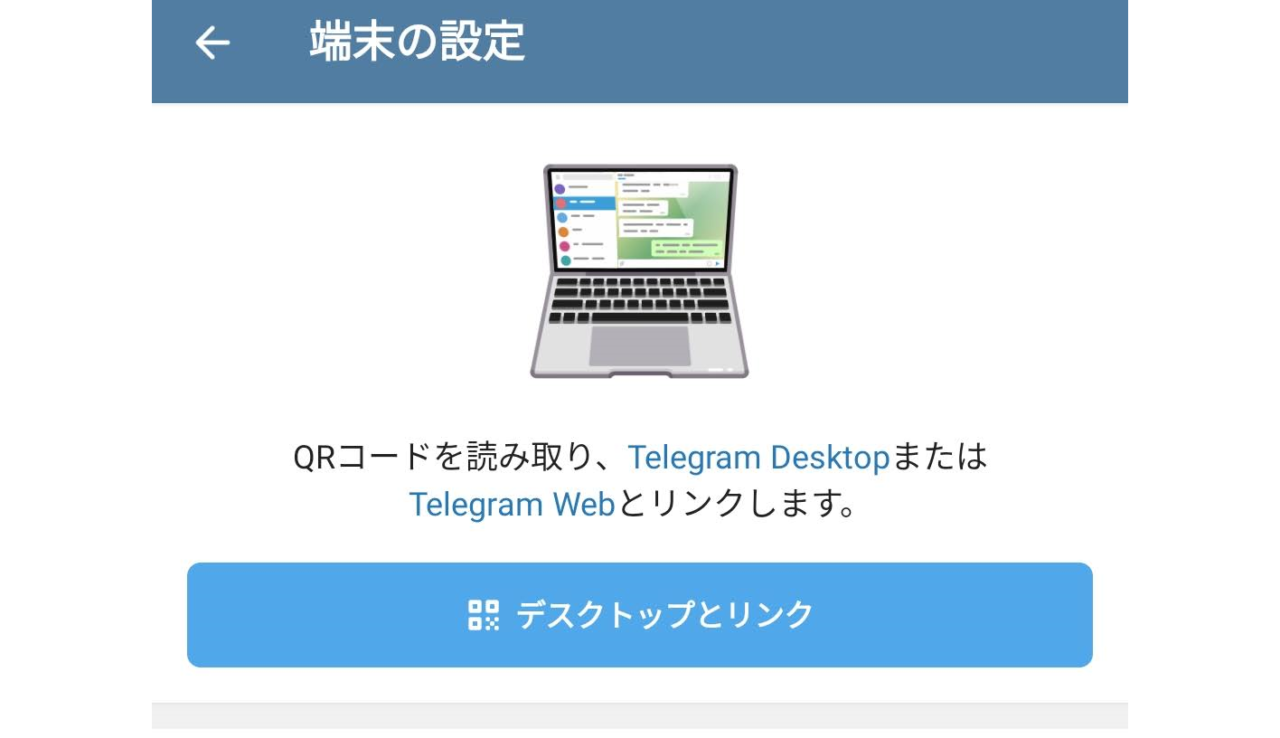
デスクトップ側操作
デスクトップ側は、同期が終わればスマートフォンで登録していたチャットなどが表示されます。
通知などの設定はデスクトップ側で行う必要があるので、その他にも設定画必要な場合は確認してから使用してください。
デスクトップ版の日本語化
デスクトップでもスマートフォンと同様の手順で日本語化を行うことができます。
先ほど解説した手順を試してください。
フォルダ機能
チェックする対象が増えた場合にピン止めだけではすぐに上限に達するので便利なフォルダ機能を解説。
スマートフォン・PC共に操作は同じです、今回はPC版での操作になります。
設定方法
設定から設定画面に移動します。
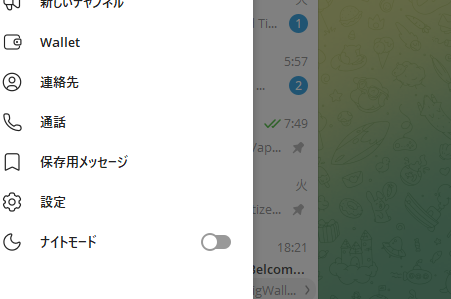
フォルダに移動→フォルダを作成をクリック
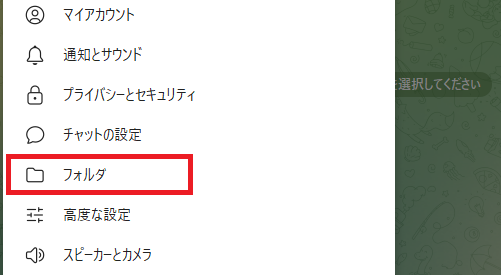
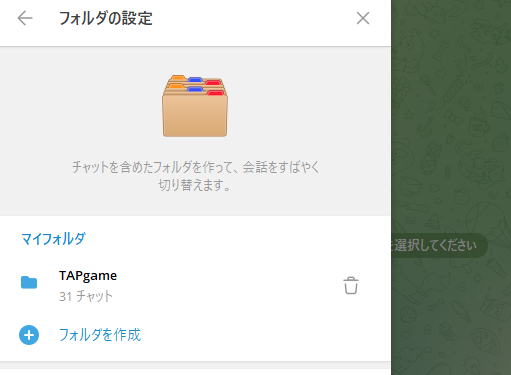
作成画面に移動するので、フォルダ名を入力→含めるチャットの対象を追加をクリックして追加対象にチェックを入れていきます。
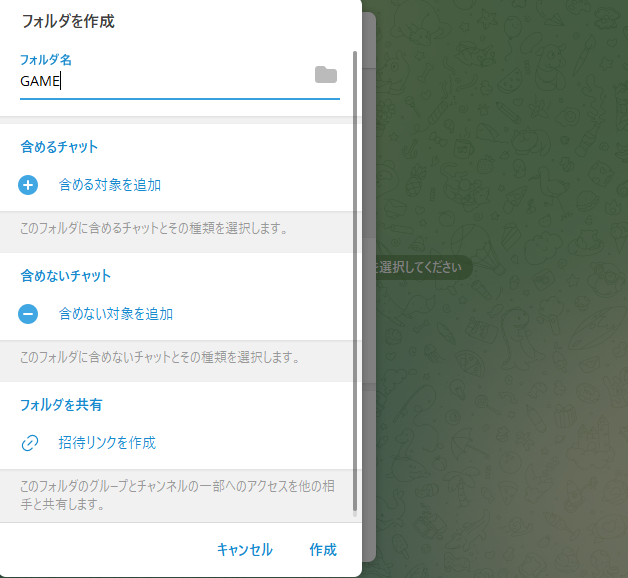
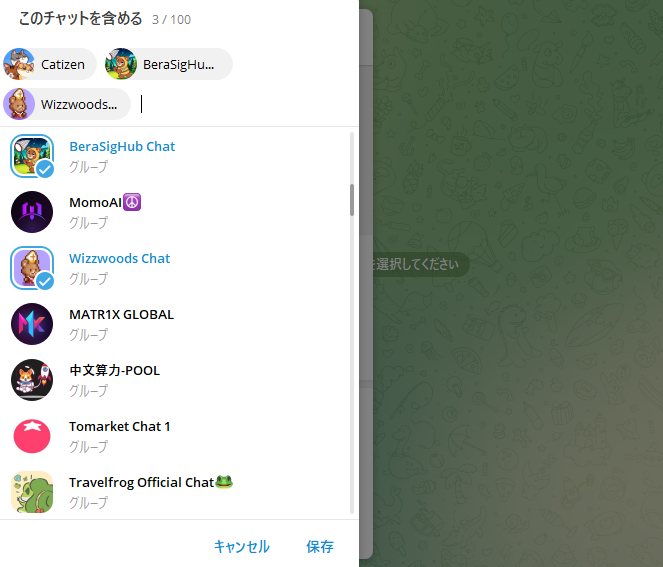
対象をチェックしたら保存をクリック、フォルダ作成画面に戻るので問題なければ作成をクリック。
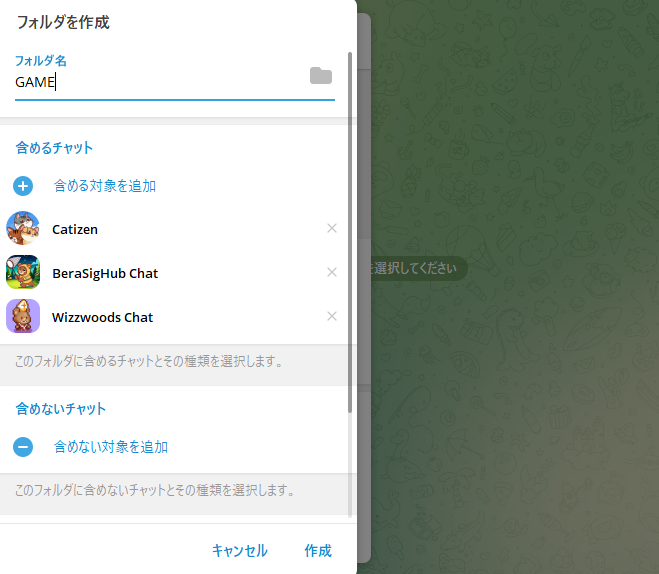
フォルダが作成されると先ほど選択したアカウントが表示されます。
またあとから追加したい場合は編集から先ほどのフォルダ管理画面に移動して、含める対象を追加から追加する方法と対象アカウントを右クリックして、フォルダに追加で選択したフォルダに追加する方法があります。
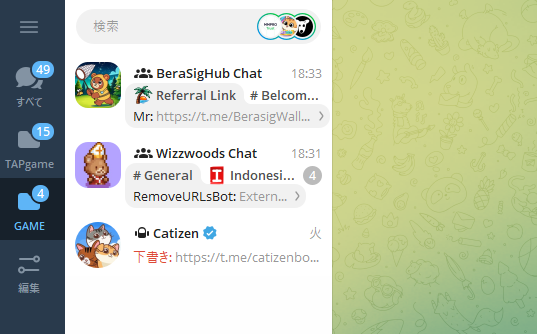
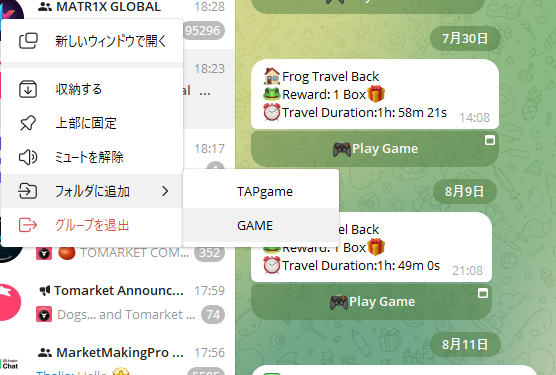
コミュニティだけのフォルダやゲームのフォルダで分けておくとチェックしているアカウントが見やすくなって便利なので活用してみてください。