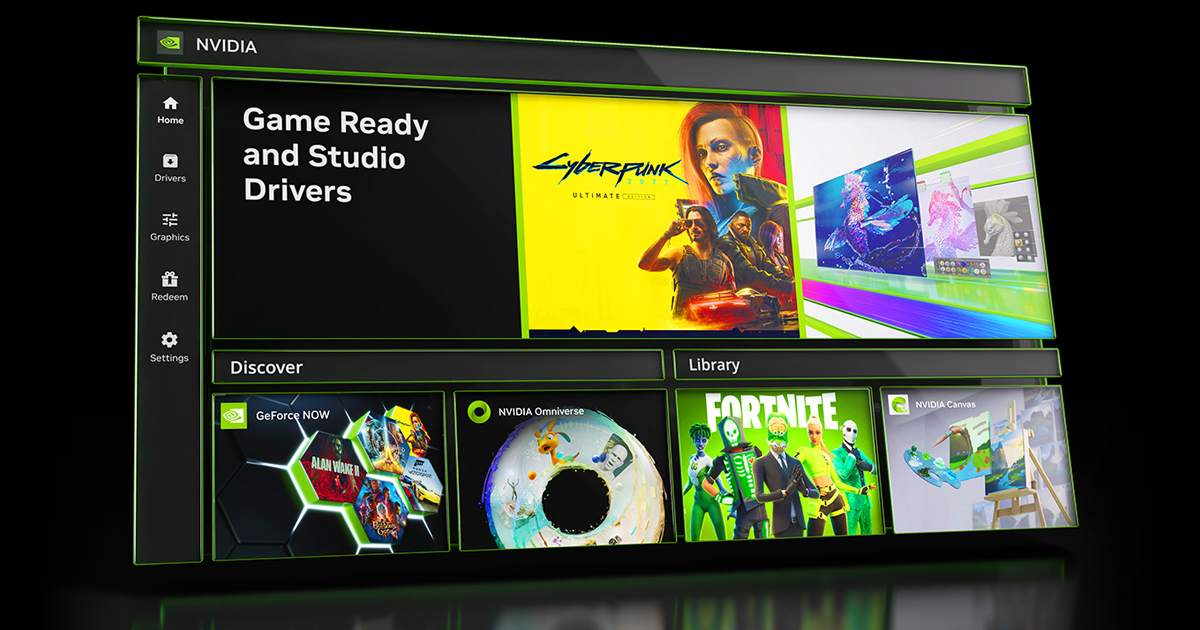パソコンでの録音時にノイズが気になったのでノイズ除去を導入してみました。
OBSの標準の物でも十分ですが、他録音環境でも導入しやすそうだったのでNVIDIAのノイズ除去を試してみます。
PCのGPUでNVIDIA製Geforce RTX 20xx番以降の製品向けの機能です。
搭載していないPCでは、この記事の内容は現時点では使用できません。
事前準備
GeForce Experience
ゲーミングPCなどでNVIDIA製のGPUを搭載していればインストールされていると思います。
最新のGeForce Game Readyドライバーをインストールしておきます。
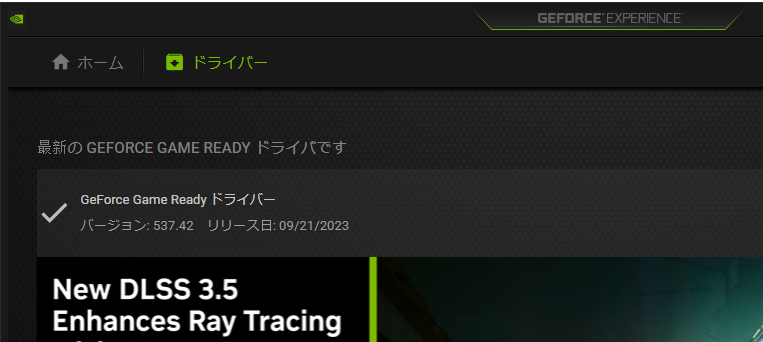
最新ではない場合、右側にインストールボタンが表示されるので環境に合わせてインストール。
NVIDIA Broadcast
今回はOBSのソフト内で対応しているためNVIDIA Broadcastのソフト本体ではなくオーディオエフェクトのみインストールします。
オーディオエフェクトから使用しているGPUに合わせてダウンロードします。
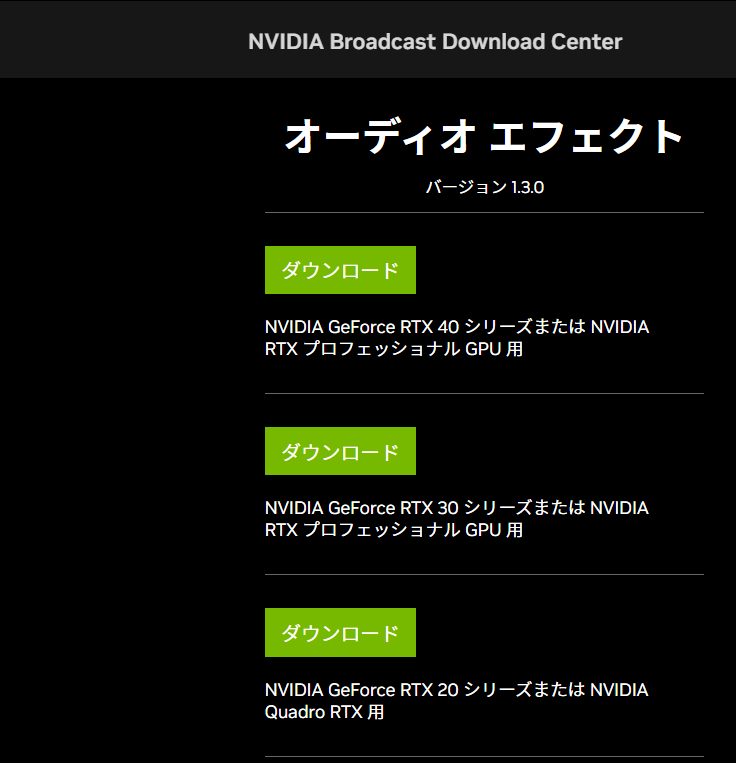
ダウンロードしたアプリを起動すると、インストーラーが起動します。
ドライバーの更新直後や古いバージョンだとエラーが出る場合があります。
PCを再起動してから再度試してください。
問題が無ければ、システムチェックの後に許諾に同意するとインストールが進みます。
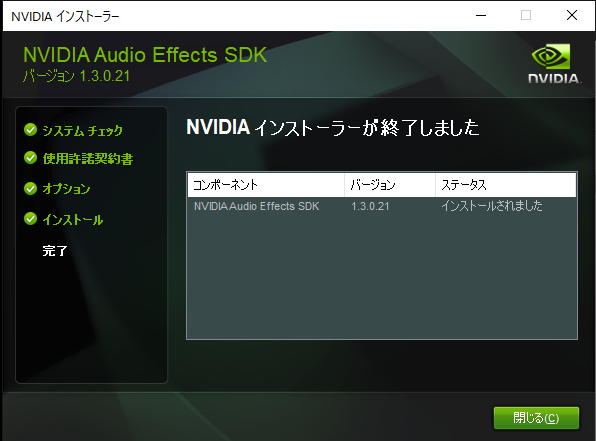
インストール後に再起動をかけたら、OBS側で確認します。
OBS側の設定
OBSを起動したら、画面の音声ミキサーから適用したい機器の「︙」マークをクリック→フィルタ
フィルタの左下の「+」マークからノイズ抑制を追加。
方式にNVIDIAの項目が追加されているので用途に合わせて使用します。
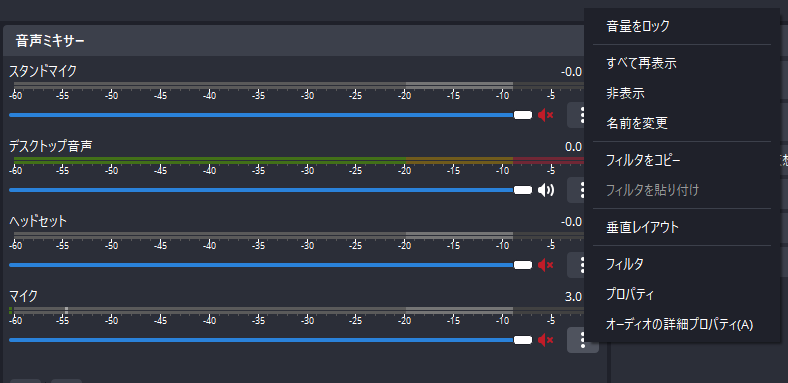
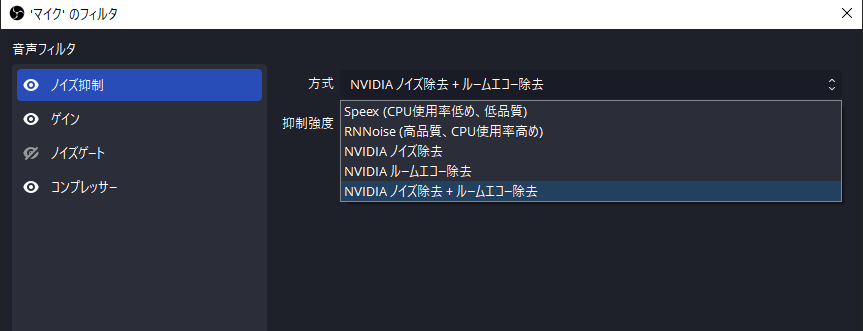
他のソフトで使用する場合
OBSのほかにも対応しているソフトはNVIDIA Broadcastの本体は不要ですが、それ以外のソフトでも使用する場合は本体をインストールします。
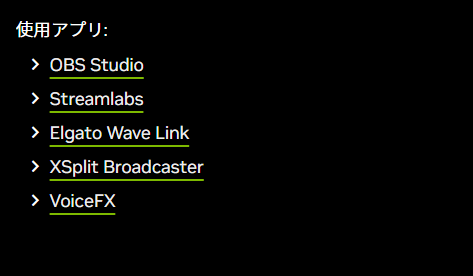
他のノイズ抑制機能やキャンセリング系と干渉する場合があるようなので、上記のアプリやそれ以外でも同時使用する場合は注意。
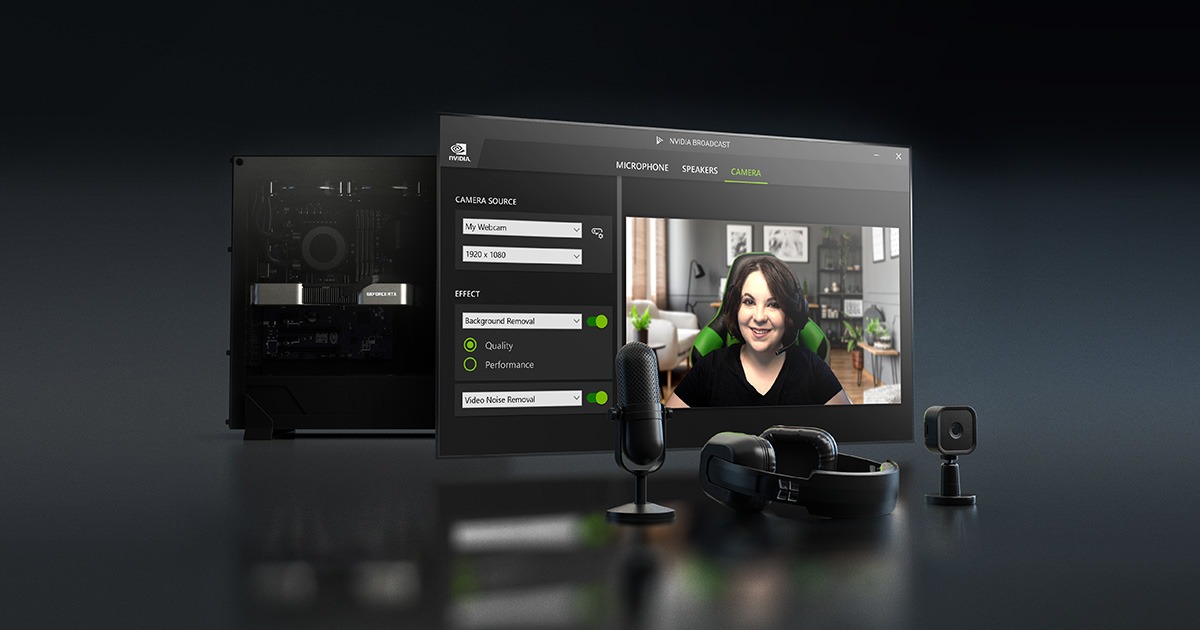
インストールが終了したら各種設定を行いますが、今回の用途ではマイク以外オフにしておきました。
マイクは複数使用している場合はデフォルトではなく選択しておきましょう。
強度の調整で笑い声や、囁いてる場合などどの程度までカットするかを確認する。
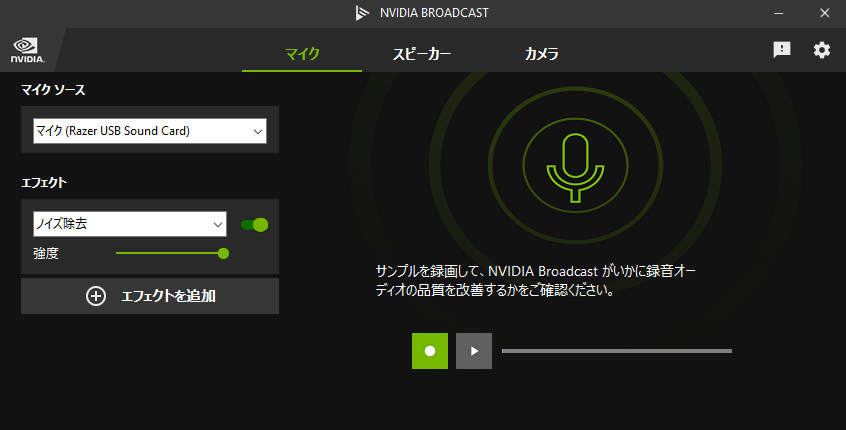
他の項目もオン・オフとソースの選択など。
エフェクトの追加でルームエコー除去なども追加可能。
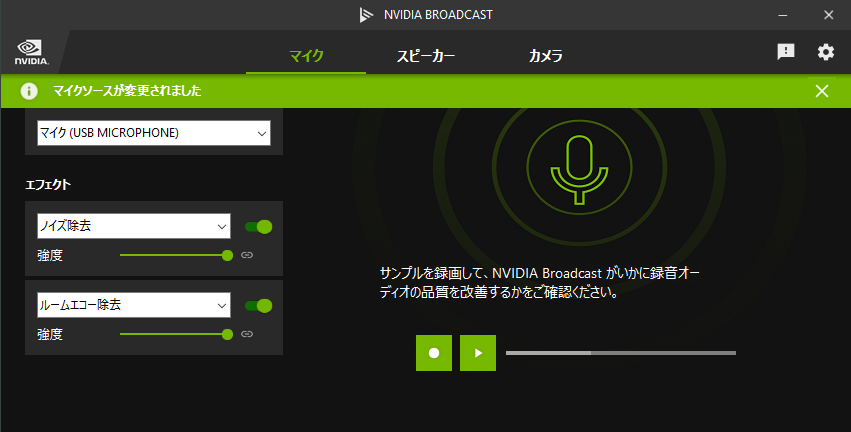
他の設定で自動機能がオンになっていましたが、ノイズキャンセルが無いソフトでのみ使用する予定なのでチェックを外しています。
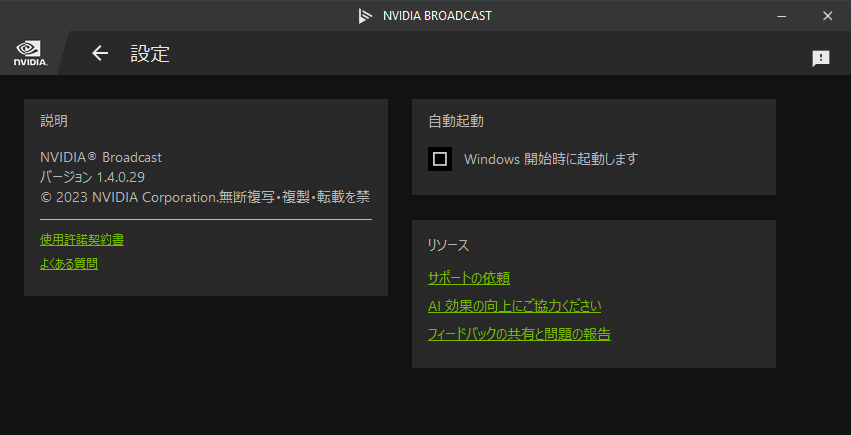
配信・通話アプリ側の設定
アプリの入力(マイク)をBroadcastに変更するだけです。
公式サイトでは出力(スピーカー)も変更するようになっていますが、相手の通話のノイズが酷いなどの環境でなければ元の音声にキャンセリングが働いてしまうので、Broadcast本体も通話アプリも基本てきにdefaultで使用しています。
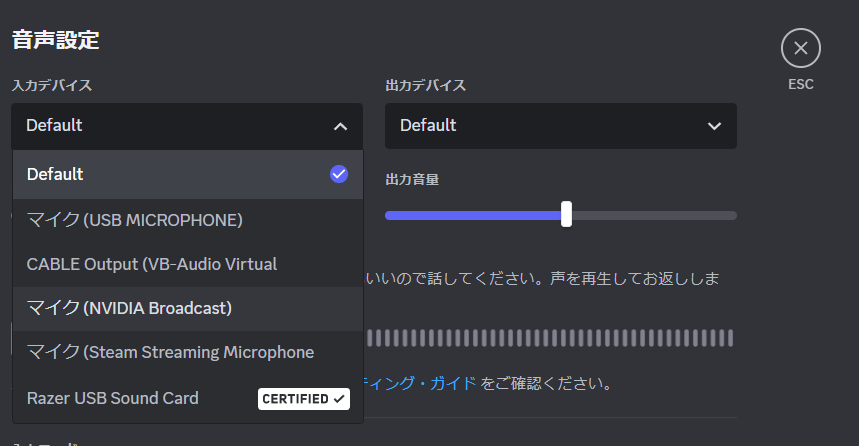
ディスコードなどは、アプリ自体にノイズキャンセルがあるのでそちらを切っておく。
個人的には、面倒なので基本的に機能があるアプリでは使わないようにしてます。
最後に
以前OBSに導入した時と機能自体が変わっていたので再導入の手順もかねて記事にしてみました。
Broadcastアプリ自体はしばらく使用してみてから継続して使用するか検討してみようと思います。
最後までありがとうございました。