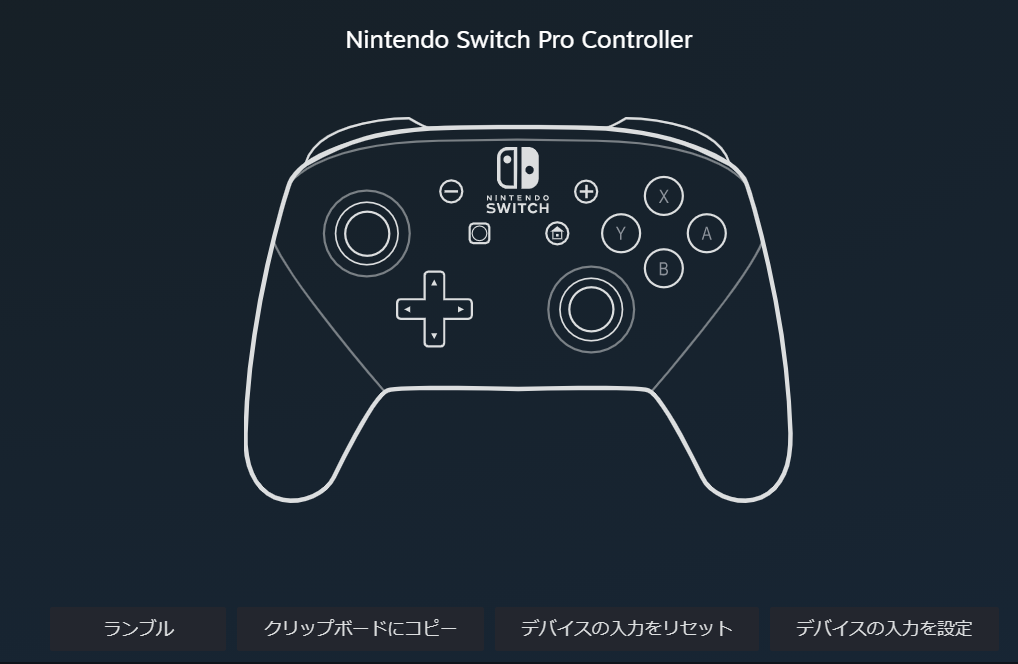任天堂switchのプロコンをPCと接続する方法です。
作業環境はWindows10を使用しています。
※PCと接続するとswitch本体との接続が切れるので、switchで使用する場合は再度接続設定してください。
有線接続
USBケーブルでプロコンとPCを接続するだけで認識します。
ケーブルによってボタンを認識し続けるなど、PCで調整も試しましたが安定しなかったので同じような状態になる場合は無線接続をオススメします。
無線接続
無線のブルートゥース(BT)でPCと接続する方法を解説します。
こちらの方が安定しているのと、ケーブルの煩わしさがないのでこちらをオススメします。
事前準備
デスクトップPCにはbluetoothが内臓されて無い機種が多いのでbluetoothアダプタを用意します。
ノートPCは本体に内蔵されている機種もあるので確認してから用意してください。
記事作成時に使用しているのはELECOMのBT4.0規格の物ですが特にトラブルは発生していません。
今後BT5.0規格以上が主流に切り替わっていくと思われるので参考までに。
無線接続手順
PCの設定を開きます。
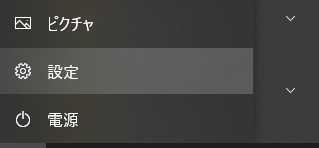
設定からデバイスをクリックします。
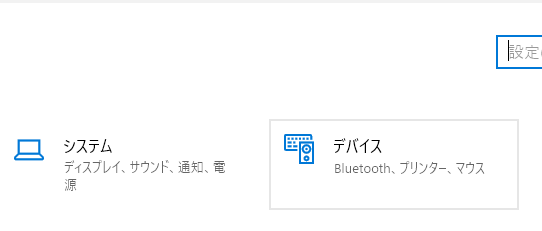
ブルートゥースアダプタを接続した状態で、「オン」に切り替えます。

Bluetoothまたはその他のデバイスを追加するをクリック。
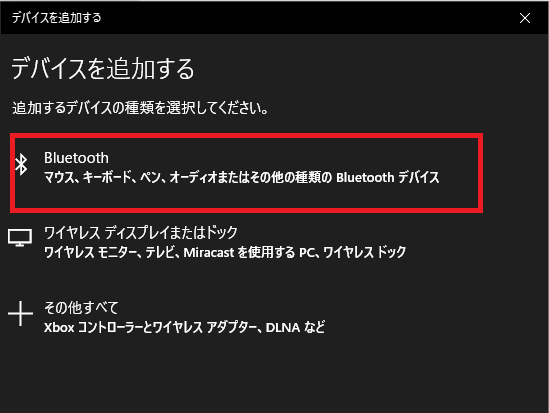
デバイスの追加画面になったらBluetoothを選択します。
プロコンの充電端子隣のペアリングボタンを長押しすると検出されるので、デバイスをクリックして追加します。

押しにくいので、爪楊枝の後ろ部分などで軽く押します。
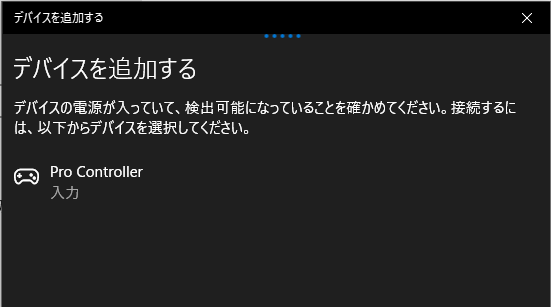
現在はPro Controllerで表示されます。
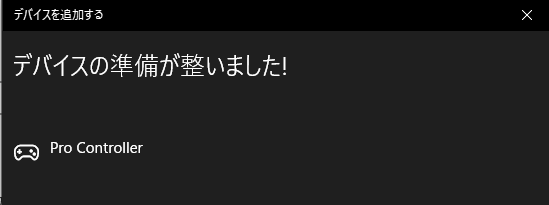
右下の完了を押すとセットアップされます。
問題なければ、デバイスの「マウス、キーボード、ペン」に追加されます。
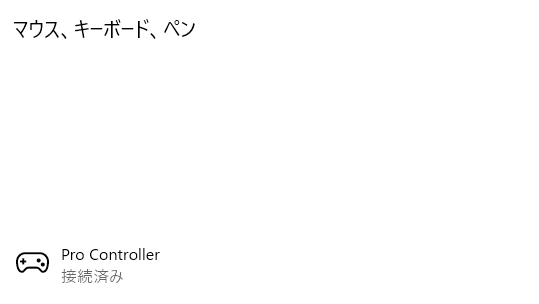
コントローラーの認識確認
先ほどのデバイスの画面の右側、関連設定から「デバイスとプリンター」をクリック。
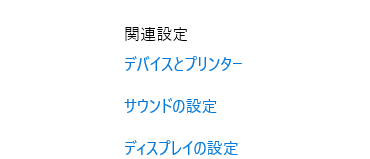
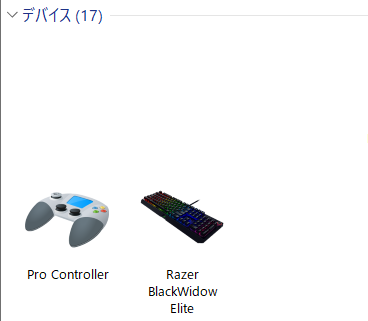
右クリックして、ゲームコントローラーの設定をクリック。
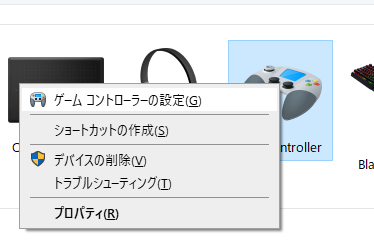
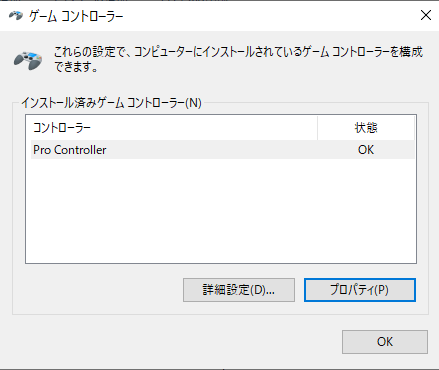
この画面のプロパティをクリックします。
プロパティ画面で、ボタンやスティックの認識を確認します。
スティックの位置が中央から大きくズレていたり勝手に動く場合は、テストタブ隣の設定をクリック→調整を選択します。
※コントローラーが故障している場合の対処ではありません。
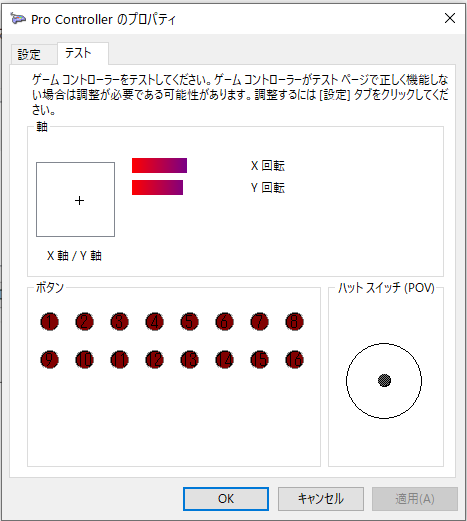
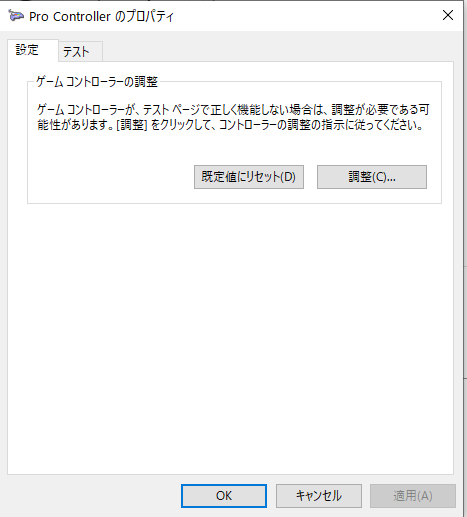
ゲームデバイスの調整方法
ガイドに従って進めていきます。
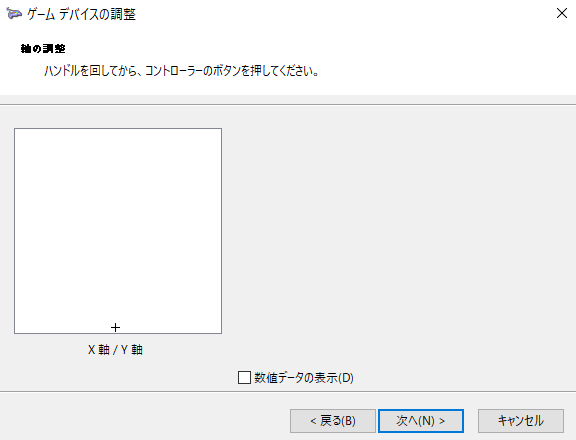
軸の調整では左スティックを回して中央に+が来る状態になったら次に進みます。
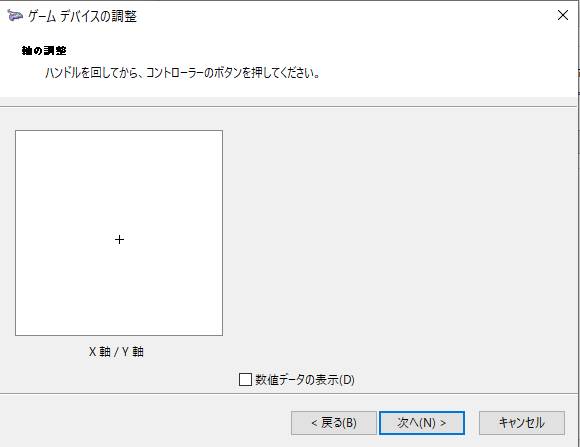
次の項目では回転とガイドに表記してありますが、Xは「左右←→」Yは「上下↑↓」に右スティック複数回動かします。
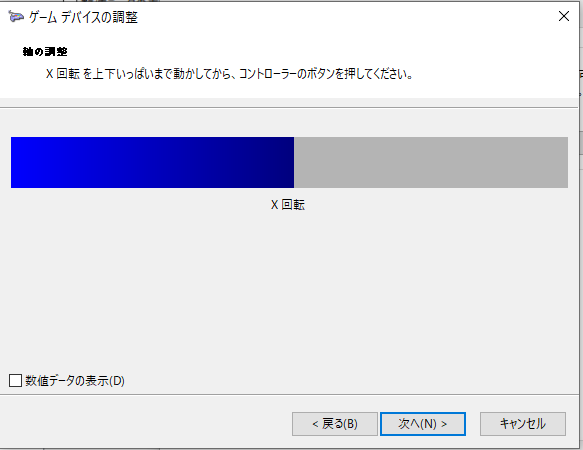
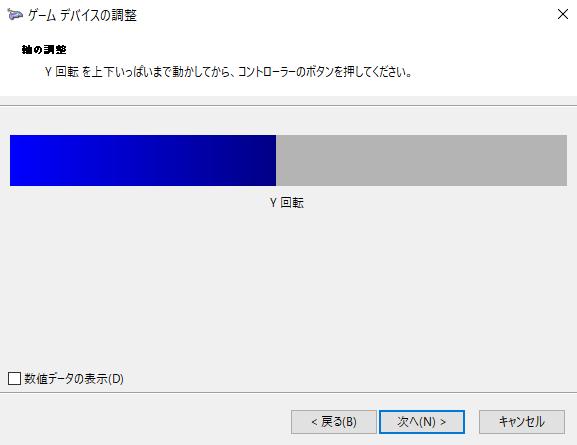
これでスティックの調整は完了です。
調整後は再度テスト画面で動作確認をしてみてください。
STEAMで使用する場合の設定
ここから先はSTEAMクライアントでPROコンを使用する場合の設定です。
簡易的な設定
STEAMを起動したら設定画面を開きコントローラの項目を選択します。
「Switch ProコントローラーのSteam入力を有効にする」をONにします。
必須ではありませんが「Nintendoボタンレイアウトを使用」をONにするとボタンのレイアウトが変わります。
※XBOXコントローラーではABXYの配置が違うため好みで使用してください。
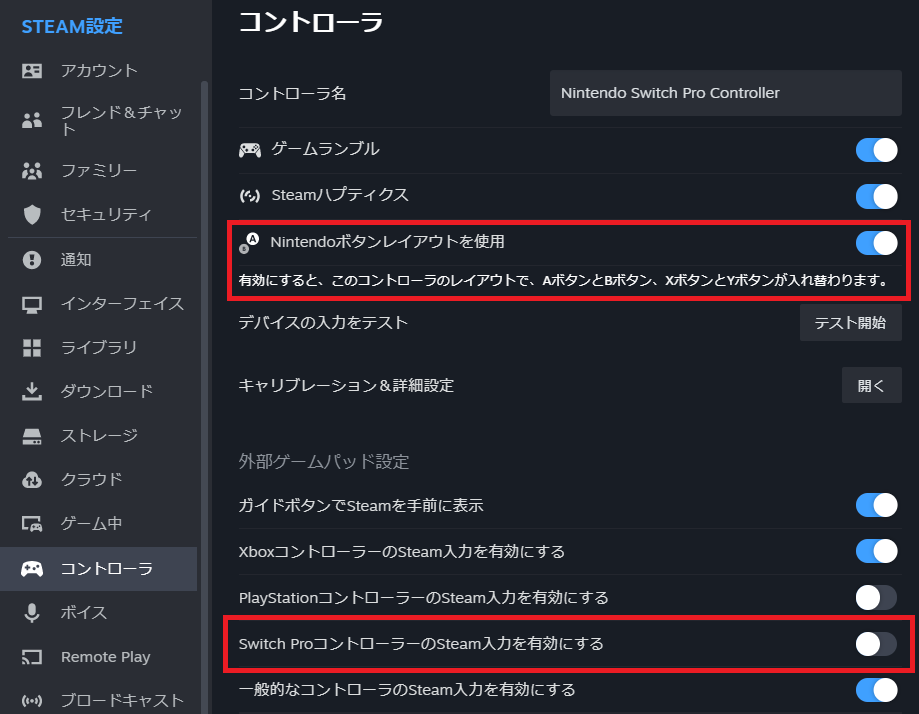
詳細な設定をする場合
※通常の設定画面で詳細設定できるようになったため、以前行っていたモード切替は不要です。
細かく設定を確認したい場合はBigPictureモードに切り替えます。
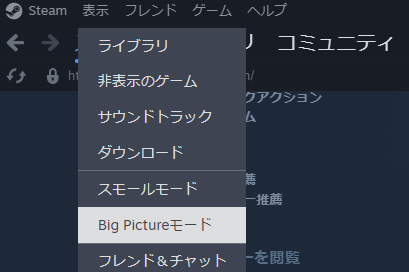
もしくは、右上のモニタマークをクリック。
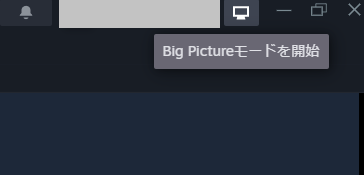
入力テスト
PCでスティックなどの設定を行いましたがSTEAMでの入力状態などをチェックする場合。
「デバイスの入力をテスト」のテスト開始をクリック。
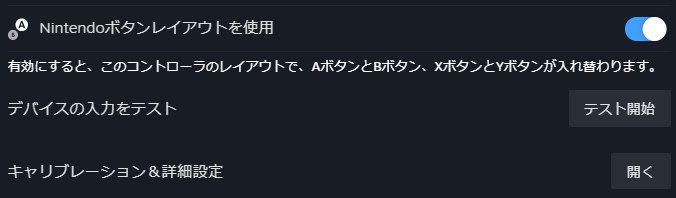
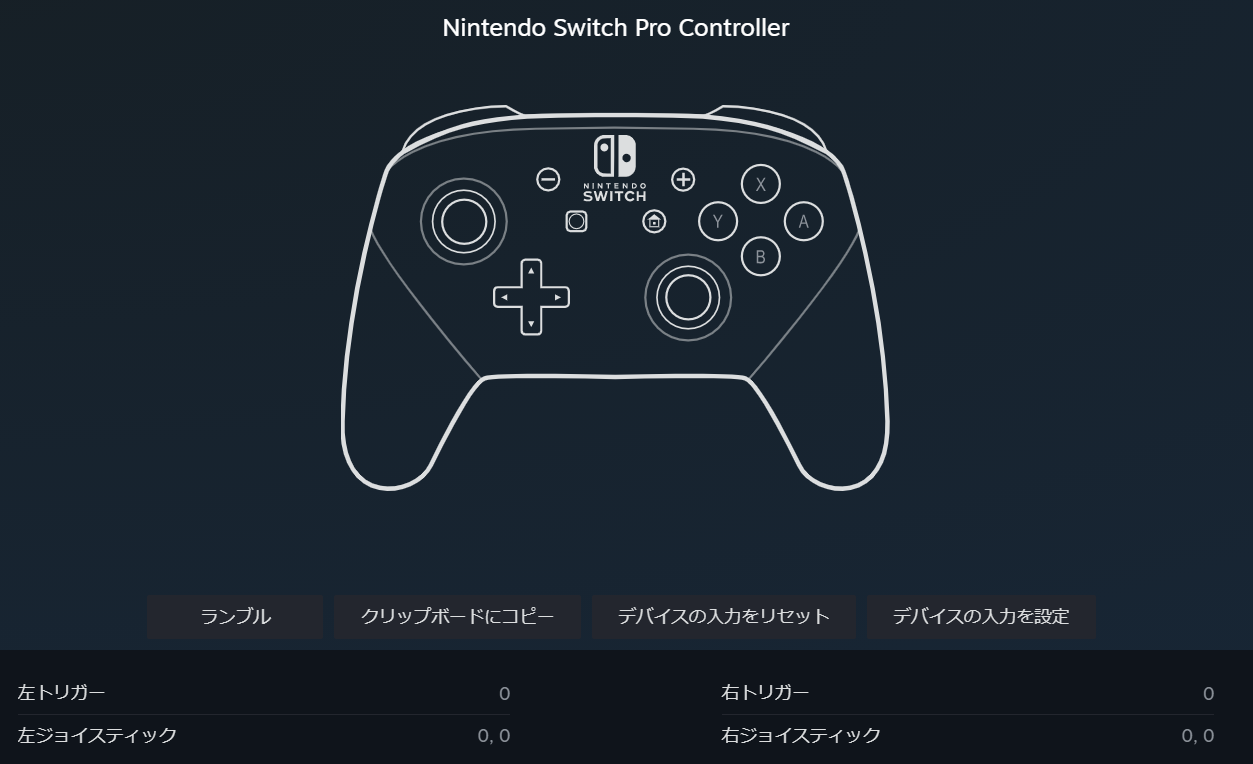
ランブルで振動機能の確認。
デバイスの入力を設定で、各種ボタンやスティック系の設定ができます。
ジャイロのキャリブレーション

キャリブレーション詳細設定を開きます。
ジャイロキャリブレーションの項目から、キャリブレーションをクリックすると自動で調整されます。
下の自動キャリブレーションは、OFFで使用していますが環境に合わせて変更してください。
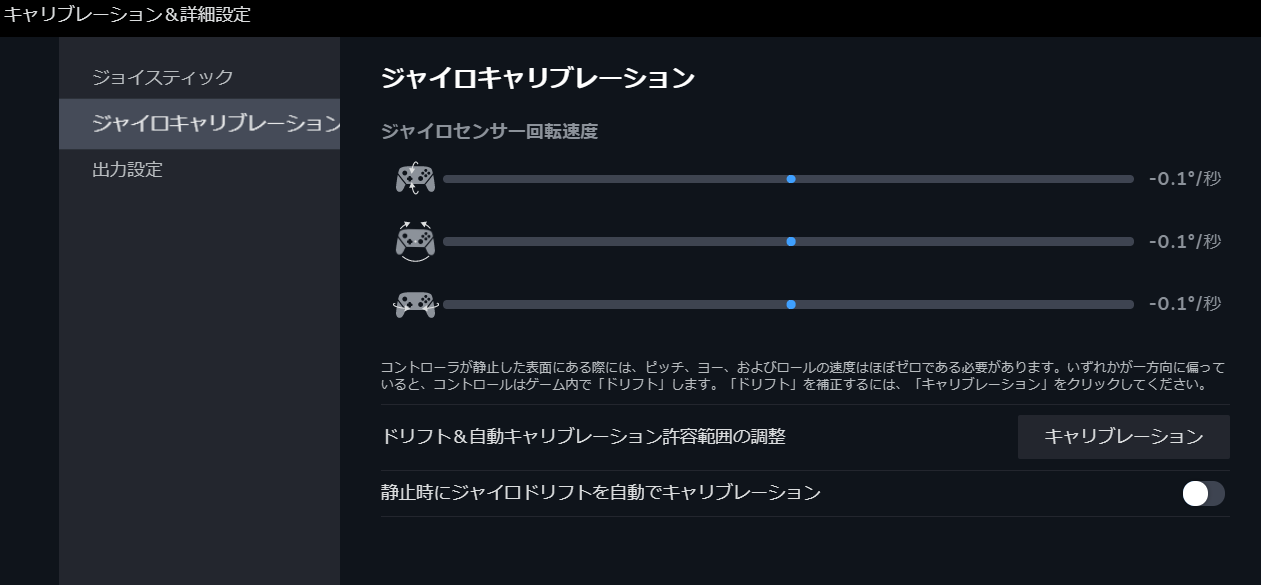
ゲームでジャイロ機能を使用する設定
※ゲーム内の設定でジャイロ機能に対応していない場合の割り当て方法です。

STEAMの設定画面でレイアウトごと設定しまうと、全てに適用されてしまうので使用したいゲームタイトルをライブラリから選択します。
右側のコントローラマークをクリック。
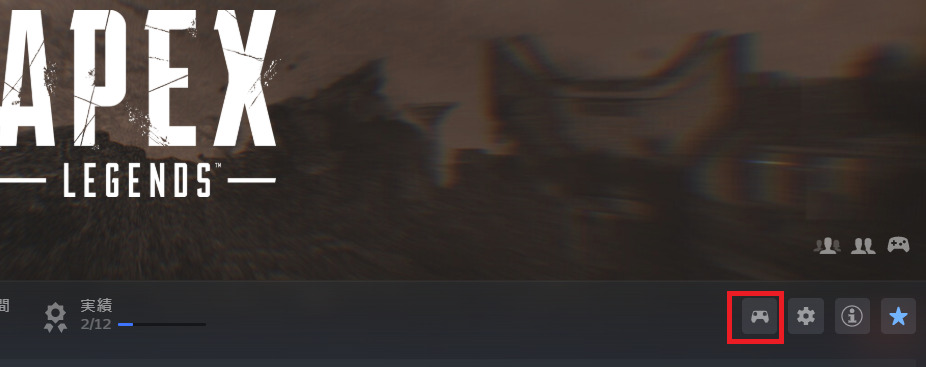
クイック設定のジャイロ動作の項目を選択して割り当てたいものに変更。
もしくはレイアウトを編集をクリック。
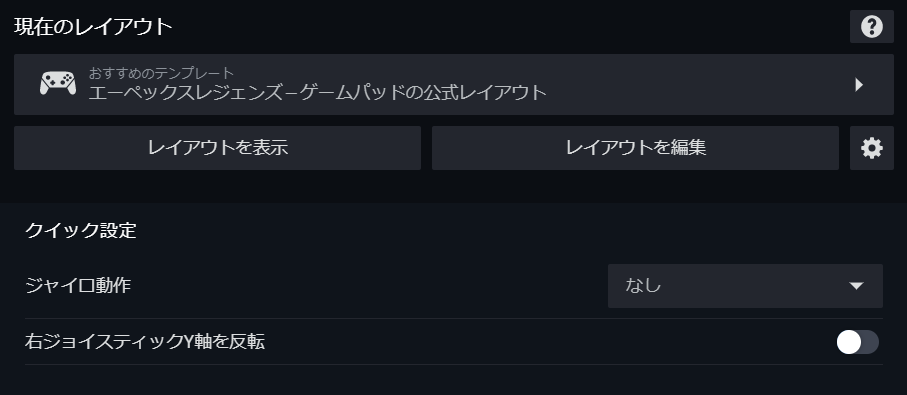
レイアウトからジャイロの項目に移動。
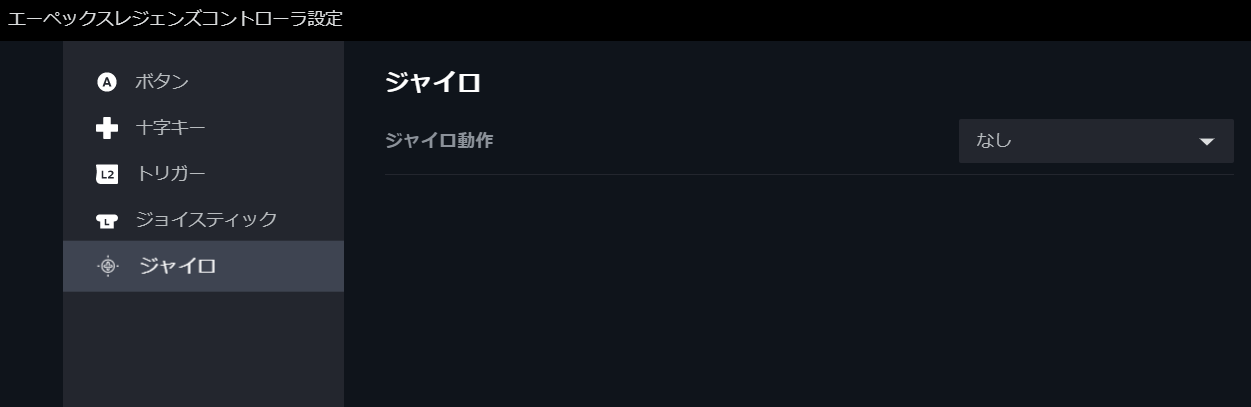
使用したい機能に割り当てます。
※ゲームによってはジョイスティックの操作と干渉する場合も有るのでマウスに割り当てたりタイトルによって調整してください。
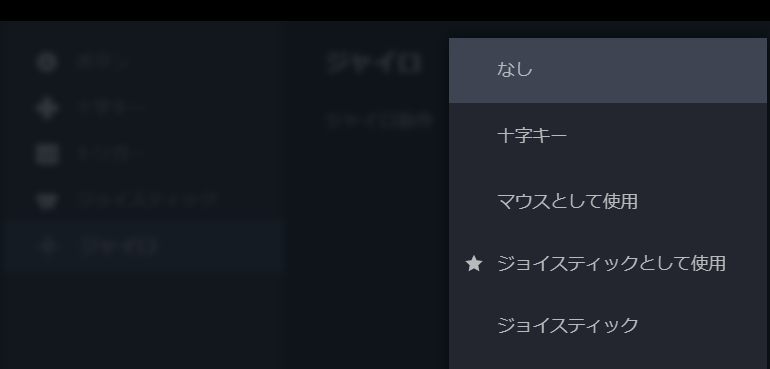
最後に
STEAMでプロコンが対応してからまだ試したことが無かったので今回記事にしてみました。
細かい調整部分がいまいちな部分もあるので使用しながら確認している場面が多いです。