以前購入したSteamDeckですが、64Gモデルに大容量のSDカードで使用して特に問題はなかったのですが、OSなどのバージョンアップやキャッシュのデータが増えてきました。
特に問題はないのですが、SSDの値段と入手性が良くなったので今回交換してみます。
※交換作業はメーカーが推奨する行為ではありません、各自で判断して自己責任でお願いします。
SSDの規格など
採用されている規格
M.2 2230
似ているもので2242などがあるので購入時は注意しましょう。
また、片面実装の物を選んでください。
使用したSSDや良さそうな製品
マイクロンやトランゼントの製品が手ごろで512GBで1万円を切るようになってきました。
こちらは後日掲載予定です。
今回はマイクロンの製品を使用しました。
事前準備
機材関係
・USBメモリ
容量32GB以上で、できるだけ転送速度の速いUSB3以上。
本体にタイプCのポートしかないためできればタイプCの製品か、変換アダプタやハブなど。
・M.2 2230規格のSSD
交換に使用するSSD
・精密ドライバー
現在はプラスの精密があれば大丈夫ですが、特殊ネジになっていないか確認してから作業してください。
最近はセットになったものが安いので、これから購入する方はそちらもおすすめ。
・ピンセット
絶縁処理されてる物がおすすめ。
あると便利な物
・プラスチックカードやギターピック
ケースを開ける際に使用、爪でも問題ないですが割れたりしないように準備しておくと良いです。
・作業用手袋
ニトリル手袋など、ケガ防止や静電気対策に使用。
精密機器はなるべく素手で扱わない方がいいです、部品の腐食や静電気による故障が発生しやすいです。
本体やデータ関係
※必要なデータはバックアップしてください
本体に保存されるもの以外は、クラウドセーブにしてあると手間が少ないです。
スクリーンショットは本体に保存されているので、メディアでアップロードしておかないと消えてしまいました。
ゲームなどは終了しておきましょう。
Windows環境で作業しています。
インストール用のOSデータ
公式サイトにSteamOSのISOイメージデータがあるのでダウンロード。
SSD交換後のOS導入時に使用します。
規約を読んでチェックを入れたらインストールできます。
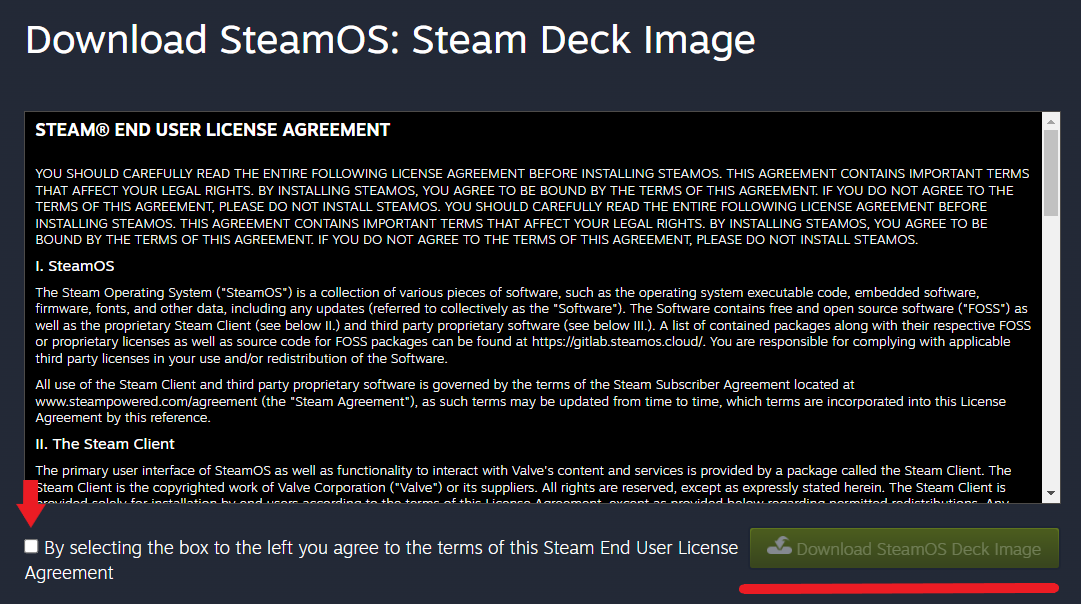
・公式のSteamDeckリカバリー手順
この後にも記載しますが、Windows環境以外の方はこちらを参照してください。
イメージのUSBメモリ書き込み
ISOイメージの起動用にソフトが必要なのでダウンロード。
今回は、Rufusを使用します。
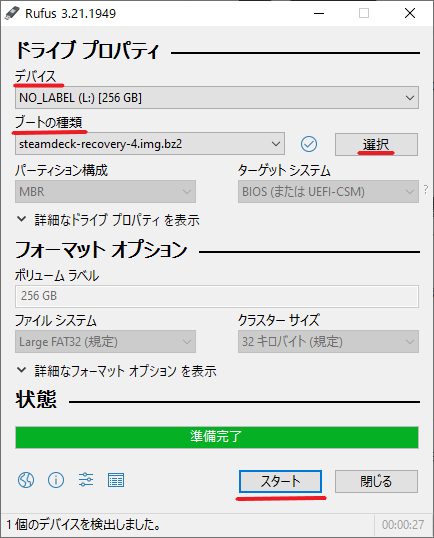
- Rufusを起動
- デバイスでインストールするUSBメモリを選択
- ブートの種類で、OSイメージを選択(選択をクリックでDLしたイメージを開く)
- スタートをクリック
- 警告メッセージが出るのでOKをクリック
- インストールが始まるので、準備完了になるまで待つ。(10分位)
- 閉じるをクリックして完了
※フォーマットでUSBメモリのデータが消去されるので注意
交換作業
作業前の準備
機材やOSイメージの準備をしておいてください。
今回の作業手順は、ifixitで詳しく説明されているので事前に読むのをおすすめします。
PC版は右上に言語切り替えがあります。

分解準備
こちらを参考に、「バッテリーストレージモード」を有効にしてください。
充電するまで電源ボタンが反応しなくなるので、分解中のトラブルを抑えるために行います。

※電源OFFの状態から、電源ボタンと音量プラスボタンの同時押しでBIOSメニューが起動します。
ケースの分解
※microSDカードを確実に取り外してください。
取り付けた状態だと、破損します。
また、金属製品が接触するとショートなど故障の原因になります。

・本体裏側のネジ(8本)を取り外す。
外側(4)・内側(4)の2種類、長さが違うので注意。
・トリガーボタン(LR)グリップ側から背面ケースの取り外し。
側面の溝と同じくらいの厚みの物を押し込みながらなぞるようにすると外しやすいです。
爪で固定されているだけなのでそこまで力を入れなくてもパチパチ外れます。
傷がつかないように不織布やクッションを使用すると良いですが、タオルなど埃やゴミが発生しやすいものは注意。

・シールド(金属の保護プレート)から、アルミテープをはがす。
戻すときに使用するのでピンセットなどで破かないように作業して捨てないように。
・ネジ3本を外す(2種類)、シールドを取り外す。

・バッテリーケーブルを引き抜く。
ケーブル側をもって軽く引っ張ると抜けますが、固いようならピンセットなどでコネクタ部分を軽く押すと取りやすいです。

※ショートによる基盤の破損や感電リスクがあるので確実に行い、外れていることを確認する。
引き抜く際に工具を使用する場合は絶縁部分以外に触れないように注意。
・SSDのネジ(1)を外し、引き抜きます。
ネジを外しただけで、軽く斜めに浮くのでそのままスライドさせて抜けます。
上に引っ張ると破損するので気を付けましょう。

・シールドが巻かれているので取り外し、新たに取り付けるSSDに同じように巻き付ける。
※接着が強力なので、慎重に作業して破損に気を付けましょう。

交換用のSSDを取り付けたら、分解した手順で再組立てしていけば完了です。
ケーブル類の挟み込みや、バッテリーケーブルの取り付け忘れに注意。
カバーを取り付ける前にもう一度確認しておきましょう。
作業が終了したら、本体を充電すると「バッテリーストレージモード」が解除されます。
メッセージが表示されるので、電源を長押しして電源OFFにします。
SteamOSのインストール
SSDの交換が終了したら、本体にOSをインストールします。
事前に準備したUSBメモリを使用します。
※バッテリーを充電してから作業を進める。
残量が少ない状態での作業は本体やデータの破損につながります。
公式にリカバリーの手順があるのでこちらを参考にしてください。
BIOSのブート
起動前にOSを入れたUSBメモリを差し込む。
本体の電源ボタンと音量ボタンのマイナスを同時押し。
マイナスボタンは起動音がするまで長押し。
ブートマネージャーが表示されます。
ブートマネージャーで、「EFI USB Device」(USBキー)から起動します。
インストール中は画面が暗くなりますが終わるまで待ちます。(5~10分位)
※電源を切らないように
終わるとSteamOSのデスクトップモードが起動します。
・「Reimage Steam Deck」 を実行。
メッセージが複数回表示されるので「Proceed」をクリック。
しばらく進めると再起動してSteamOSが起動します。
これで作業完了です。
備考など
ifixitの手順を確認しながら作業を行いましたが、写真などを撮りながらでも1時間かからない位で分解作業はできました。
電子工作や分解の経験がある方なら、交換作業だけなら30分位で作業できそうです。
スクリーンショットなど一部のデータのバックアップを取り忘れたので、確認してから作業した方が良さそうです。
ゲームによってSDにインストールしても本体にセーブなどのデータが保存されているものがあるみたいです。
最後まで読んでくださりありがとうございます。


